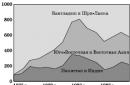С расширением доступа к скоростным Интернет сетям, большой популярностью стали пользоваться мессенджеры с возможностью видео и аудио связи. Бесплатные программы подобные Skype, Imo, Viber, Jitsi, Google Hangouts и др. позволяют связывать родственников, знакомых, друзей, находящихся по разные стороны земного шара практически мгновенно и с достаточным качеством.
Также Интернет завален приложениями для регистрации видео, определения движения, охранных систем видеонаблюдения, стримминга изображений. Все эти программы объединяет один элемент – видеокамера. Наиболее удобный и дешевый вид камер – WEB камеры.
Если вы не совсем понимаете, как подключить веб камеру к компьютеру, то эта информация будет для вас полезна.
Подключение камеры
Девайс подключается к порту USB через проводной или беспроводной интерфейс. Для его работы достаточно вставить разъем кабеля или приемника в соответствующие гнездо на корпусе компьютера.
Обратите внимание, что камеры могут соединяться с компьютером по протоколам USB 2.0 или USB 3.0. Это значит, что гаджет USB 2.0 будет работать с любым протоколом, а USB 3.0 только с соответствующим.
Если материнская плата не поддерживает USB 3.0, то подключение камеры с протоколом 3.0 будет невозможно.
Если у вас все стыкуется, необходимо инсталлировать соответствующий драйвер.
Установка драйвера
Обычно система самостоятельно определяет тип устройства и устанавливает программу поддержки. О чем свидетельствует уведомление в правом нижнем углу. Иногда программное обеспечение отсутствует, тогда следует воспользоваться диском, который поставляется вместе с камерой. Как правило, на этом этапе трудностей не возникает. Следуйте подсказкам, и драйвер благополучно встроится.
Если диска нет, то драйвер придется поискать самостоятельно. Для этого необходимо зайти в Диспетчер устройств . Windows 10 позволяет сделать это упрощенным способом. Достаточно кликнуть правой кнопкой мыши по значку Microsoft в левом нижнем углу экрана и выбрать соответствующий пункт меню.

Откройте Диспетчер устройств, а в открывшемся окне выберите Устройства обработки изображений - USB камера . На этом пункте кликайте правой кнопкой по надписи Обновить . И выбирайте автоматическое обновление. Система самостоятельно обнаружит драйвер, установит его и произойдет подключение устройства.

Бывает, что драйвер автоматически не определяется, как подключить веб камеру к компьютеру в этом случае? Необходимо искать программу на сайте производителя или на ресурсе driver.ru по модели.
Настройка параметров
Как только драйвер установлен можно настраивать гаджет. Для этого на нем может быть установлено фокусирующее кольцо , которое следует отрегулировать. Также устройство имеет крепление, с помощью которого можно выставить его положение относительно снимаемого объекта. Если на компьютере инсталлирован Skype , то изображение настраивается в этой программе. Откройте окно настроек: Инструменты - Настройки. Настройки видео.

Теперь можно установить положение девайса, отстроить фокус и отрегулировать параметры видеосигнала.

Если Skype не установлен, и вы не желаете его устанавливать, то воспользуйтесь любым из приложений, поддерживающим веб камеры, например, Webcam Surveyor, AbelCam, Active WebCam и др.
Видео по теме
Практически в каждой российской семье есть видеокамера, у кого-то старенькие, формата MiniDV и HDV, использующие видеопленку в качестве носителя, у кого-то новые цифровые видеокамеры, пишущие информацию на флэш-карту или жесткий диск. Но перед всеми рано или поздно встает вопрос о том, как подключить видеокамеру к компьютеру, чтобы сохранить информацию.
Подключение MiniDV и HDV камер
Для подключения пленочных видеокамер, используется DV-кабель, который поставляется в комплекте. Один конец кабеля подключается в разъем DV out на видеокамере, другой подключается к системнику компьютера через разъем IEEE1394, его еще называют FireWire или i.Link. Затем нужно включить видеокамеру, и компьютер сам определит новое подключенное устройство. Если на вашем ПК нет такого разъема, то вам придется купить PCI-карту, имеющую интерфейс IEEE1394, и подключить ее к материнской плате компьютера.
Подключение цифровых видеокамер
Основной способ подключения к ПК цифровых видеокамер - usb-шнур, который обязательно входит в стандартную комплектацию. Для этого, присоединяем usb-шнур к соответствующим разъемам компьютера и видеокамеры, включаем камеру и ждем, пока система ее обнаружит.
Драйверы
Для нормальной работы большинства видеокамер требуется установить на компьютер драйверы, которые находятся на компакт-диске, входящем в комплекте. Чтобы их установить, вставляем в привод компьютера диск и ожидаем его загрузки. В открывшемся меню выбираем пункт «Установить драйвер». Возможно, дополнительно потребуется указать модель видеокамеры или тип операционной системы вашего компьютера. Когда установка драйверов будет закончена, необходимо перезагрузить компьютер.
Если вдруг случилось так, что драйверов не оказалось в комплекте, а система требует их установки, скачать их можно с официального сайта фирмы-производителя. Для этого нужно запустить веб-браузер, ввести в поиск название производителя камеры, перейти на сайт, выбрать и загрузить драйвера для нужно модели видеокамеры. Затем нужно установить драйвера и перезагрузить компьютер. Надеемся, что в этой небольшой статье, мы доступно и понятно объяснили, как подключить видеокамеру к компьютеру.
Сегодня многообразие охранных систем представлено широкой линией на рынке. Существует огромное количество всевозможных пожарно-охранных сигнализаций и датчиков, однако лучше и надежней способа, чем охрана объекта при помощи видеоконтроля, еще не придумали. Для организации такой системы нужно всего лишь подключить камеру видеонаблюдения к компьютеру, и тогда в реальном времени будет отображено все, что происходит на подконтрольном объекте.
Какие существуют способы подключения видеокамер?
Безусловно, прежде чем устанавливать камеры видеонаблюдения на каком-либо объекте, необходимо определиться со способом передачи данных. Существует два варианта:
- Передача данных при помощи провода;
- Беспроводной способ передачи информации.
Проводной способ считается хоть и несовременным, однако остается наиболее распространенным, поскольку обычно подключаемое устройство такого типа является более дешевым. Явный минус данного варианта подключения в том, что повышается сложность монтажа, так как необходимо прокладывать провод. Подобное устройство можно подключить через USB к компьютеру, специальную плату для видео или при помощи ТВ-тюнера. Одним из самых распространенных и недорогих способов проводного подключения считается соединение механизмов через USB-преобразователь. Он подходит как к стационарному компьютеру, так и к ноутбуку.
USB-преобразователь внешне похож на флешку, но с обратной его стороны есть гнезда для подключения кабеля видеокамеры. Однако при таком варианте подсоединения получаемая картинка будет невысокого качества.
Специальная плата для видео устанавливается непосредственно в компьютер, и количество подключаемых камер возрастает примерно до 15. То есть при помощи этой платы можно сделать полноценное видеонаблюдение для небольшого объекта. Безусловным плюсом проводного подключения наблюдения через установленную плату в компьютере является то, что прилагаемое к ней программное обеспечение позволит передавать получаемую картинку во всемирную сеть, осуществлять запись, если сработал датчик, реагирующий на движение, и многое другое. Также проводные устройства наблюдения можно подсоединить к компьютеру через ТВ-тюнер. Он подключается к монитору и, приняв сигнал от камеры, обрабатывает его и передает картинку. При этом качество картинки немного выше, чем когда передаются данные через USB.
Второй способ передачи данных – это беспроводной. Данное подключение камеры видеонаблюдения используется, когда хотят избавиться от большого количества проводов или если их прокладка по каким-то причинам невозможна. Действительно, быстро монтируется, так как не требуется специальных работ для прокладки кабеля. Но беспроводные видеокамеры стоят дороже проводных. Для того чтобы такая система работала, необходимо связующее звено между компьютером и камерой, называемое роутером. Задача роутера — передать данные компьютеру, который при помощи установленного программного обеспечения обработает полученные данные, преобразовав их в изображение. Подключение таких систем наблюдения проходит в несколько этапов:
- Обычно с устройством видеокамеры идет специальная программа, которую необходимо установить на компьютер;
- После этого следует подключить роутер к нужному компьютеру, получающему данные и преобразовывающему их в изображение;
- Последний этап – это установка связи между роутером и прибором видеонаблюдения для получения данных.
На видео — подключение видеонаблюдения:
Дополнительное оборудование при подключении камер видеонаблюдения к компьютеру
Конечно, подключив комплекс видеокамер к компьютеру, можно сэкономить денежные средства, поскольку нет нужды тратиться на видеорегистраторы и другие необходимые механизмы. Но в том случае, если устанавливается более десяти камер слежения, не будет лишним приобрести и некоторые дополнительные элементы. Так, источник бесперебойного питания сможет помочь продолжить наблюдение за объектом в случае отсутствия электрической энергии. Данный элемент очень важен, поскольку злоумышленники, зная о присутствии видеонаблюдения, захотят обесточить камеры, чтобы остаться незамеченными.
Кроме того, если используются проводные камеры, то обязательно необходимо спрятать провода в стенах или при помощи специальных коробов, куда закладывается кабель.
Можно самостоятельно попытаться осуществить монтаж и настройку системы видеонаблюдения, сэкономив на установочных работах денежные средства. В этом поможет схема подключения устройств. Но довольно сложно самому установить оборудование надежно и без сбоев в последующей работе. Поэтому помощь специалиста будет необходима, ведь при монтаже механизмов, отвечающих за безопасность, важны даже мелочи.
На видео — о камерах видеонаблюдения:
Разнообразные гаджеты прочно вошли в нашу жизнь. Не исключение и видеокамера. Это устройство есть практически в каждой семье. Кто-то предпочтёт бюджетную модель для съёмки семейных торжеств, а кому-то захочется купить экшн камеру для яркого досуга. И для тех и других главным является отснятый материал, ведь результат хочется просмотреть, переслать или выполнить еще какие-нибудь действия. Если просмотреть можно прямо на дисплее видеокамеры (сомнительное удовольствие, учитывая диагональ большинства цифровых устройств), то выполнять другие действия можно только на компьютере.
Для начала необходимо знать, как подключить видеокамеру. Для подключения к телевизору или видеомагнитофону на видеокамере есть аналоговые порты, для видео и для аудио. Их цвета совпадают с цветами штекеров на шнуре (RCA или «тюльпан» — жёлтый, белый, красный). Остается только присоединить шнур к соответствующим разъемам телевизора или видеомагнитофона. Здесь все просто.
Для передачи сигнала на компьютер используется цифровой порт (USB, HDMI, FireWire 1394 или IEEE 1394). Компьютер не воспринимает аналоговый сигнал. Он обязательно должен быть преобразован в цифровой. Но сегодня основное место на рынке занимают цифровые видеокамеры. Они записывают сразу в совместимом формате, поэтому в преобразовании нет необходимости. Можно сразу передавать уже записанные медиа-файлы.
И на компьютере, и на видеокамере есть порт FireWire 1394. На компьютере этот порт расположен на задней панели. До того, как подключить видеокамеру, необходимо выяснить, есть ли он на материнской плате. Возможно, придется купить и установить соответствующий адаптер. Если требуется подключить камеру к ноутбуку, то, возможно, потребуется купить IEEE 1394 контроллер. После решения этих вопросов можно взять соединительный кабель и подключить устройство.


После включения уже подключенной видеокамеры компьютер сразу определит новое устройство и предложит варианты действий. Чаще всего сначала понадобится установить драйвера для цифровой видеокамеры. Они находятся на диске, который обычно входит в комплект устройства. На этом же диске будут и необходимые программы для видеокамеры. Современные операционные системы могут сами определять устройства и искать необходимые драйвера в интернете. Это значительно упростит задачу начинающему пользователю.
После того, как система корректно определила цифровую видеокамеру, необходимо проверить, как поступает видеосигнал. В окне «Мой компьютер» появился значок, соответствующий видеокамере. Щелкаем по нему два раза, чтобы открыть, включаем камеру на воспроизведение. Если все хорошо, то на экране появится изображение. Необходимо обратить внимание на то, что в этом случае звук воспроизводиться не будет, даже при наличии колонок.
Вот, собственно, и все. Задача, как подключить видеокамеру, решена. А что делать дальше, решать пользователю, то есть Вам дорогие читатели!
Организация видеонаблюдения участка требует наличия не только записывающего устройства — камеры, но и устройства, на котором изображение с нее будет просматриваться. Просмотр видео с камеры в режиме реального времени можно организовать без компьютера, используя мониторы или телевизоры, такой подход существенно ограничивает функционал системы наблюдения и не дает возможности сохранять и пересматривать видеоролики. Только подключение камеры к компьютеру делает систему видеонаблюдения действительно эффективной.
Виды камер
В зависимости от вида камеры, способы ее подключения к компьютеру могут отличаться.
Цифровая IP-камера
 Цифровая IP-камера подключается к компьютеру напрямую через сетевой вход LAN
(порт подключения проводного интернета) Если в доме используется роутер или коммутатор, подключение проводится к нему. После подсоединения IP-камеры найдите в инструкции собственный IP-адрес видеоустройства. Увидеть изображение с камеры можно, открыв браузер и прописав в нем IP подключенного устройства.
Цифровая IP-камера подключается к компьютеру напрямую через сетевой вход LAN
(порт подключения проводного интернета) Если в доме используется роутер или коммутатор, подключение проводится к нему. После подсоединения IP-камеры найдите в инструкции собственный IP-адрес видеоустройства. Увидеть изображение с камеры можно, открыв браузер и прописав в нем IP подключенного устройства.
Чтоб изменить собственный адрес IP-камеры, следует пользоваться специальными программами. Обычно программное обеспечение к камере поставляется в комплекте с ней или скачивается с сайта-производителя камеры. Чтоб сохранить изменения в IP, требуется ввести пароль от камеры, этот пароль тоже прописан в инструкции.
Иногда при помощи официальных программ можно просматривать изображение, не используя браузер, также через такие программы можно вести запись видео или организовать обнаружение движения.
Для того чтобы организовать систему из нескольких камер наблюдения, понадобится коммутатор или роутер. Подключать камеры нужно в разные порты, причем в настройках роутера нужно прописать уникальное числовое значение порта. Тогда обращение к выбранной камере в браузере будет выглядеть следующим образом: «(ip-адрес):(значение порта коммутатора)».
Аналоговые камеры
 Подключить аналоговую камеру к компьютеру напрямую невозможно. Один из способов подключения – приобретение и установка в компьютер аналоговой платы
, преобразующей аналоговый сигнал с «тюльпана» камеры в цифровой. Метод дополнительной установки аналоговой платы (платы видеозахвата) не работает, если вместо компьютера использовать ноутбук. К одной плате видеозахвата предусмотрены несколько разъемов и можно подключить более одной камеры (количество разъемов зависит от платы). Для программирования дальнейшей работы с камерой следует использовать ПО, что поставляется вместе с видеосервером.
Подключить аналоговую камеру к компьютеру напрямую невозможно. Один из способов подключения – приобретение и установка в компьютер аналоговой платы
, преобразующей аналоговый сигнал с «тюльпана» камеры в цифровой. Метод дополнительной установки аналоговой платы (платы видеозахвата) не работает, если вместо компьютера использовать ноутбук. К одной плате видеозахвата предусмотрены несколько разъемов и можно подключить более одной камеры (количество разъемов зависит от платы). Для программирования дальнейшей работы с камерой следует использовать ПО, что поставляется вместе с видеосервером.
Универсальным способом подключения считается использование видеосервера – автономного преобразователя сигнала с камеры. Видеосервер имеет BNC вход и LAN выход , дальнейшее подключение аналоговой камеры производится так же, как и IP-цифровой. Способ неудобен тем, что для каждой аналоговой камеры нужен свой видеосервер.
Как бюджетный вариант подключения аналоговой камеры можно использовать USB преобразователь видеосигнала, устройство вставляется в USB-порт компьютера или ноутбука, дальнейшее управление камерой проводится специальной программой.
Беспроводные камеры
 Беспроводные камеры – это те же IP-камеры, но они передают изображение на компьютер через протокол Wi-Fi. Основной недостаток камеры – малая максимальная длина удаления камеры от компьютера – не более 100 метров на открытой местности.
Такие камеры достаточно дорогостоящие и обязательно требуют для своей работы мощного и устойчивого покрытия, не рекомендуется устанавливать их вдали от точки доступа Wi-Fi.
Беспроводные камеры – это те же IP-камеры, но они передают изображение на компьютер через протокол Wi-Fi. Основной недостаток камеры – малая максимальная длина удаления камеры от компьютера – не более 100 метров на открытой местности.
Такие камеры достаточно дорогостоящие и обязательно требуют для своей работы мощного и устойчивого покрытия, не рекомендуется устанавливать их вдали от точки доступа Wi-Fi.
Подключение камеры требует компьютера или ноутбука и возможностью работы с Wi-Fi. Настроить видеонаблюдение при помощи беспроводных камер легко, не требуется дополнительное оборудование. Также, Wi-Fi камеры при необходимости позволяют получить изображение с нее на любом из устройств, подключенных к местному интернету (сторонний ноутбук, планшет, телефон).
Для защиты информации от третьих лиц применяется система шифрования, расшифровка сигнала происходит с использованием фирменных программ от производителей.
Комплектующие для подключения камеры
Для подключения IP-камеры необходим только сетевой Enternet-кабель и необходимый порт (разъем) на компьютере. Подключение компьютера к глобальной сети вообще не является обязательным, но интернет необходим, если сеть видеонаблюдения планируется не локальной (то есть такой, чтобы изображение с камеры было доступно через интернет с любого устройства).

Для приема изображения с аналоговой камеры потребуется коаксиальный кабель (максимально возможная длина кабеля для передачи изображения без потери качества – до 300 метров) и аналоговая плата в компьютере или любое другое преобразующее устройство.
Подытожив, можно сказать, что наиболее простыми в подключении и дальнейшем использовании являются IP-камеры. Аналоговые камеры, несмотря на то, что они дешевле и способны давать более качественное изображение, более сложны в подключении и настройке и требуют для работы дополнительного оборудования.
Беспроводные автономные Wi-Fi камеры легко настраиваются и подключаются к компьютеру, но основными их недостатками является неспособность работать на удаленном расстоянии от источника Wi-Fi или далеко от приемника (от компьютера).