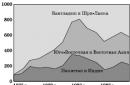Используя текстовый редактор Microsoft Word, мы чаще всего работает с листами, имеющими книжную ориентацию. Большинство документов основано на этом представлении. Но часто возникает необходимость в использовании так называемой альбомной ориентации . На рисунке ниже, вы можете увидеть оба типа. Это поможет вам сориентироваться, если до сих пор вы не знаете разницу.
Ярким примером документа с альбомной ориентацией, может выступить счет фактура. Наверняка вам попадался на глаза подобный вариант.
В инструкции ниже вы найдете подробное описание того, как сделать альбомный лист в Word. Это подойдет для популярных версий редактора 2007 и 2010.
Применяем альбомную ориентацию ко всем листам документа
Если вам необходимо сделать так, чтобы все листы будущего или текущего документа имели данную ориентацию, следуйте инструкциям ниже.
Обратите внимание . С лентам мы уже работали, когда делали . Ознакомьтесь с этой статьей.
В строке меню переходим на ленту "Разметка страницы ". Здесь щелкаем кнопку "Ориентация ".

При нажатии на кнопку появится выпадающее меню. Здесь вам нужно поставить переключатель в позицию "Альбомная ".

Если все верно, данный тип ориентации автоматически примениться ко всем листам документа. В будущем, если это необходимо, можно вернуть книжную ориентацию по аналогии.
Альбомная ориентация для одного листа в документе
Обратите внимание . Для оформления документа можно использовать всевозможные инструменты. отлично подойдут на эту роль.
Как вы видите, настроить параметры ориентации для всех листов одновременно не составляет большого труда. Немного посложнее будет решить задачу, когда нужно настроить ориентацию для одного или нескольких листов. К примеру у нас есть документ, состоящий из 15 страниц. Нам нужно сделать таким образом, чтобы страницы 13 имела отличную от других ориентацию. Давайте посмотрим, как это можно сделать.
Для начала, нам необходимо перейти на тот лист (страницу), ориентацию которого мы хотим изменить. Перейти, это означает чтобы курсор стоял именно на этом листе.
Теперь переходите на ленту "Разметка страницы ", и щелкайте значок "Параметры страницы" в правом нижнем углу:

В открывшемся меню мы выбираем нужный тип ориентации (отличный от настроек документа). И в нижнем выпадающем меню "Применить ", мы выбираем пункт "До конца документа ". Затем нажимаем Ок .

Теперь все листы, имеющиеся до конца документа, будут иметь выбранный тип ориентации. Но нам то нужно сделать только для одного. Поэтому переходим к следующему шагу.
Пропускаем тот лист, для которого мы настроили нужный тип ориентации, и устанавливаем курсор на следующем за ним. Повторяем операцию, настройки ориентации. Таким образом, мы вернем ко всем оставшимся листам, изначальный тип. Если все было сделано верно, вы должны получить нужный результат.

Для отмены изменений, перейдите на самый первый лист, выставите в параметрах нужный тип ориентации, и выберите параметр "Применить ко всему документу ".
Видео к статье :
Заключение
Данную инструкцию можно использовать во всевозможного рода технических документах. Там часто возникает задача опубликовать на всю страницу таблицы и графики, при этом желательно использовать альбомную ориентацию.
Чтобы вставить , предварительно скачайте ее.
Зачем искать информацию на других сайтах, если все собрано у нас?
Как часто вы создаете объявления? — Рано или поздно каждый пользователь Word сталкивается с некоторыми нюансами работы с программой. Например как в Ворде сделать альбомную страницу? Казалось бы — чего может быть проще?! Однако как и в случае с есть множество хитростей и фишек, которые позволят делать с ориентацией страницы все что угодно!
Рассмотрим на примере Microsoft Office Word 2016, однако инструкция применима к любой версии Ворд начиная с 2007 с минимальными изменениями (например в 2016 вкладка называется «Макет» а в 2007 — Разметка страницы, смысл от этого не меняется)
Недавно оформлял документ Word и столкнулся с интересной ситуацией! Набрал около 30 страниц в Ворде и вот понадобилось мне одну из них сделать альбомной…
Вот правда — я использую Ворд уже более 15 лет и никогда раньше не сталкивался с такой проблемой. Минут 20 я экспериментировал с разделами и разрывами страниц и наконец осознал как это работает (принципиально не искал в инете)
Создание одной альбомной страницы в Ворде не совсем интуитивно понятная задача. Если вы ранее никогда не сталкивались с разделами и разрывами страниц, то вероятнее всего вообще не сможете понять как это работает… но вы же здесь и объяснить сей процесс моя задача
Как в Ворде сделать альбомный лист (для всего документа)
Перейти с книжной ориентации на альбомную для всего документа в Ворде проще простого — нам понадобится вкладка «Макет» (или «Разметка страницы» в зависимости от версии офисного пакета) . Ищем кнопку «Ориентация» и в всплывающем меню выбираем «Альбомная».

Все страницы документа сменят ориентацию на альбомную… и если у вас там были данные, то наверняка поломает вам всю верстку. В целом ничего сложного, пока дело не коснется смены на альбомную одной конкретной страницы!
Альбомная ориентация одной страницы Word 2007-2016
У нас есть два пути сделать альбомным один лист документа Word. Первый — простой, а второй правильный (по моему мнению) . Рекомендую использовать вариант с разделами и разрывами (второй который) так как он дает полное представление о верстке документов и редактировать его в дальнейшем значительно проще.
Способ 1
В Microsoft Word есть возможность применить поворот страницы только к выделенному фрагменту текста. Оно работает и делается очень просто, однако данный способ непредсказуем. Во первых у вас уже должен быть набран текст, а во вторых никто точно не знает сколько альбомных страниц оно у вас займет.
К чему это я? — К примеру я выделил часть заметки и решил сделать ее в альбомном формате… фрагмент не уместился и у меня теперь два альбомных листа в документе. Пользоваться можно, но не совсем удобно. Однако рассказать об этом все равно нужно, для экспресс редактуры вполне сгодится.
Выделяем текст, который необходимо расположить на листе с альбомной ориентацией. Ищем вкладку «Макет» (или «Разметка страницы» — я вас еще не задолбал с этим уточнением?) и кликаем по настройкам «Параметры страницы».

В окне с параметрами форматирования отмечаем пункт «Альбомная» в категории «Ориентация» и отмечаем в выпадающем списке что применять только «к выделенному тексту».

Жмем «ОК» и убеждаемся что выделенный фрагмент текста теперь расположен на альбомной странице MS Word — абсолютно ничего сложного.

Проблема не только в том, что предварительно текст должен быть напечатан и непонятно как он расположится на странице — данный вариант смены книжного на альбомный добавит проблем будущим пользователям, в чьи руки попадет ваш документ
Способ 2
Вот и добрались до правильного выполнения поставленной задачи — разбираемся с разделами. Откройте необходимый документ Word и перейдите в конец той страницы, после которой необходимо расположить альбомный лист.
Что имеем? — Есть документ, где нужно альбомной сделать только вторую страницу. Для этого нужно перейти в конец первой страницы и на вкладке «Макет» (или «Разметка страницы») нажмите «Разрывы». В выпадающем меню в категории «Разрывы разделов» выберите пункт «Следующая страница».

Теперь самое главное — нам нужно видеть, где у нас границы разделов. На вкладке «Главная» есть кнопка «Отобразить все знаки» (¶) и разделы теперь можно легко обнаружить (на картинке ниже выделено желтым)

Теперь переходим непосредственно на вторую страницу, с нее начинается новый раздел и следовательно смена ориентации произойдет только для этого раздела (первая страница останется не тронутой) . Просто переходим на вкладку «Макет» и выбираем альбомную ориентацию.

Хочу обратить внимание, что вторая и все последующие ваши страницы — это единый раздел и все листы будут альбомными. Чтобы после второй страницы пошли опять книжные, вам просто необходимо добавить разрыв раздела и в новом разделе выставить свои параметры
В итоге у нас получится целых три раздела:
- Первая книжная — первый раздел
- Вторая альбомная — второй раздел
- Третья альбомная и все последующие — третий раздел
Надеюсь вы поняли как это работает и с удовольствием будете применять данный способ на практике.
Итог
Как видите нет ничего сложного, чтобы в Ворде сделать альбомную страницу. Мы с вами разобрали вариант как быстро сделать все страницы документа альбомными или выборочно пару листов. Если у вас есть проблемы с созданием таких страниц — обязательно напишите в комментариях, я постараюсь помочь вам!
Многие из вас давно привыкли работать в Word. Кроме того большинство вполне устраивают стандартные настройки документа. Но если вам приходится использовать компьютер на работе, я уверен, что рано или поздно у вас возникнет необходимость придать документу или какому-то отдельному листу альбомную ориентацию. В этой статье пойдет речь именно о том кок в Word сделать альбомный лист. Между прочим одна из самых простых задач.
Стандартные форматы листов
Прежде чем делать альбомные или книжные листы, хочется рассказать немного о стандартных размерах. Так уж повелось что стандартный лист А4 имеет размер 297 на 210 миллиметров. Такой формат листа называется книжным. Но если вы возьмете и перевернете лист на 90 градусов, то получите лист с параметрами 210 на 297 миллиметров. Этот лист будет иметь тот же формат А4, но уже альбомную ориентацию. И если вы уже знаете, то А4 это не единственный из стандартных размеров.
Таблица размеров стандартных форматов
| Формат | Альбомный размер(мм) | Книжный размер(мм) |
| А0 | 841х1189 | 1189х841 |
| А1 | 594х841 | 841х594 |
| А2 | 420х594 | 594х420 |
| А3 | 297х420 | 420х297 |
| А4 | 210х297 | 297х210 |
| А5 | 148х210 | 210х148 |
| А6 | 105х148 | 148х105 |
Создать альбомный лист
Если возникла необходимость сделать альбомный лист, то не нужно напрягаться – это делается просто. Для этих целей лучше всего подходит воспользоваться панелью «Разметка страницы». На ней есть группа элементов «Параметры страницы». Именно в параметрах страницы можно поменять ориентацию листа с книжной на альбомную и наоборот.
Следует обратить внимание на то, что если вы проделаете предложенные манипуляции, то ориентация листов поменяется во всем документе.
Но не всегда нужно менять ориентацию во всем документе. Лично я встречал большое количество документов, у которых большая часть листов сделана в книжной ориентации. Но и есть листы с альбомной ориентацией. Итак, я хочу обратить ваше внимание на маленький квадратик со стрелочкой вниз, находящийся в разделе параметров страниц.

Нажав на указанный квадратик, вы сможете добраться к диалоговому окну «Параметры страницы».

Вид окна «Параметры страницы»
Как видите, на изображении диалогового окна «Параметры страницы» стрелочка указывает на способ применения настройки. Таких способов может быть несколько:
- Ко всему документу;
- До конца документа.
Манипулируя параметром «Применить» вы можете легко добиться желаемого результата. И в дальнейшем не задумываться над тем, как в ворд сделать альбомный лист. Вы будите просто брать и делать.
Да кстати, у вас возможно возник вопрос как сделать альбомный лист по средине документа Word. Если вы еще не догадались, то даю подсказку:
- Становимся на нужный лист;
- Делаем альбомные листы до конца документа;
- Становимся на следующий за нужным листом;
- Делаем книжными все до конца документа.

Привет всем читателям. Иногда вам может понадобиться сделать альбомный лист (или несколько листов) в документе в Ворде с обычной книжной ориентацией (для размещения большего размера таблицы или большое изображение), и в то же время продолжить нумерацию страниц. Каким образом это можно сделать? Сегодня вы это узнаете.
Сделаем это через разрыв разделов
Мы будем использовать разрывы разделов для достижения этой цели. Для лучшего понимания как сделать в Ворде альбомный лист, я буду использовать следующий документ в качестве примера, чтобы показать вам, как можно изменить повернуть страницу под номером 2. Работать я буду в Microsoft Word 2007, но этот же способ будет работать в других версиях программы.
Сделаем первый разрыв раздела в конце страницы 1. Вы можете это сделать там, где вы хотите перевернуть лист горизонтально (или несколько листов).
Чтобы вставить разрыв раздела на ленте на вкладке «Разметка страницы» в разделе «Параметры страницы» нажмите кнопку «Разрывы». В раскрывающемся списке, щелкните на «Следующая страница». Смотрите рисунок ниже:

Если вы хотите увидеть где находиться разрыв раздела, нажмите Ctrl + Shift + 8.
Поместите курсор в конце следующей странице, которую вы собираетесь повернуть в альбомную ориентацию и вставьте и там разрыв.
Теперь, когда разрывы вставлены в нужных местах, поместите курсор на нужной странице (между секциями разрывов), а затем из ленты на вкладке «Разметка страниц» в разделе «Параметры страницы» нажмите кнопку «Ориентация». Из выпадающего меню выберите «Альбомная». Страница из книжной станет альбомной. Это можно сделать для одного листа либо Вы можете расширить на любое количество страниц, поместив курсор на странице и нажав клавишу Enter на клавиатуре.

У меня изменилась ориентация только одной страницы под номером 2, как на скриншоте. А у вас их может быть сколько угодно. Думаю, сам принцип вы поняли.

Если вы не выставите разрыв в документе, тогда будет изменена ориентация всего документа.
Меняем ориентацию одной странице используя «Поля»
На втором способе, как это сделать, я не буду долго останавливаться. Если у вас получилось сделать как в первом способе рассказано, то и со вторым вы справитесь. Вот вам несколько простых шагов.
Шаг 1: Выберите полностью всю страницу, которую вы хотите поменять с книжный на альбомный.
Шаг 2: Нажмите «Разметка страницы» — «Поля» и выберите «Настраиваемые поля»

Шаг 3: Нажмите «Настраиваемые поля», чтобы открыть окно «Параметры страницы». Выберите ориентацию, которая вам нужна, укажите в разделе «Применить» к «Выделенному тексту», а затем нажмите «OK», чтобы применить изменения.

- Если на листе, для которого вы изменили ориентацию, окажется слишком много информации, то все, что не вместилось на новый формат листа перейдет на следующую страницу, которая примет ориентацию предыдущей.
- Если вы не выберите какой-либо лист, вы можете изменить вид всего документа или листов, расположенных после той, на которой находится курсор, когда вы применяете эту функцию.
- Этот способ поможет легко перевернуть горизонтально только те листы, которые Вы выбрали.
Видео
Заключение
Ну что ж, надеюсь я написал максимально понятно. А если у вас остались вопросы, то пишите их в комментарии, я на них отвечаю. Не забывайте делиться с друзьями этой страницей в социальных сетях в знак благодарности.
Довольно часто, работая с текстом в программе Microsoft Word, возникает необходимость повернуть лист горизонтально. И как же повернуть лист в ворде? Давайте разберемся.
В Microsoft Word существует два вида расположения листов – вертикальное и горизонтальное. Вертикальное расположение листа называется книжным разворотом, горизонтальное – альбомным.
По умолчанию в Word ориентация страницы книжная. Однако, когда вы работаете например с графиками или когда вы создаете что-то вроде листовки, вам возможно понадобиться повернуть лист на 90 градусов, т.е. переключиться на альбомный лист.
К счастью, Word позволяет легко переключаться в режим альбомной ориентации.
Если вы используете Word 2003, то выберите пункт меню Файл -> Параметры страницы .
Затем в диалоговом окне Параметры страницы выберите вкладку Поля .

Под заголовком Ориентация нажмите Альбомная . Синий контур должен появиться внутри края окошка с изображением листа в горизонтальном положении.
Если вы хотите чтобы все листы в вашем документе имели альбомную ориентацию, то просто нажмите кнопку ОК в нижней части диалогового окна. Если же вы хотите, применить изменения только от текущего листа и на все нижеследующие, то выберите опцию до конца документа Применить в разделе Образец , а затем нажмите кнопку ОК.

Кроме того, вы можете сделать альбомными любые страницы в середине документа. Просто выделите необходимые страницы, прежде чем открыть диалоговое окно «Параметры страницы ». И далее, следуя инструкциям описанным выше, выберите опцию к выделенному тексту в выпадающем списке под названием Применить .
Альбомный лист в ворде 2007, 2010
В более новых версиях программы Word (2007, 2010) поменять ориентацию листа еще проще. Перейдите на вкладку Разметка страницы главного меню, в группе команд Параметры страницы выберите Ориентация -> Альбомная . Все страницы документа поменяют ориентацию.

Если же необходимо повернуть только одну или несколько выбранных страниц, кликните на кнопке в нижнем правом углу группы команд Параметры страницы .