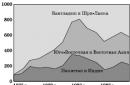Во время работы с текстом в Ворде часто используются разрывы страниц, а также разделов. Впоследствии чего появляются ненужные абзацы, а значит лишние пустые листы в Вордовском файле. Если после варианта с кнопкой «Delete» либо «Backspace» страница не удаляется, значит стоит разобрать вариант удаления страницы посредством знака форматирования. Существует несколько вариантов удаления лишней страницы с содержимым либо вовсе пустого чистого листа. Способы, что будут описаны ниже, работают почти во всех в версиях Майкрософт Ворда - 2007, 2010, а также в 2013 и 2016.
Лишние абзацы
Удалить лист можно убрав лишние абзацы. Чтобы понять есть ли в документе лишние абзацы, нужно нажать на кнопку «Отобразить все знаки» в главном меню. Для этого открыть меню «Главная» найти и кликнуть на вот такой символ .

Ненужные абзацы являются причиной появления пустых страниц. Когда весь текст будет сопровождаться символом , тогда легко увидеть ненужные абзацы.

Необходимо выделить и удалить, нажав на кнопку «Delete».
Разрыв страницы
Данный способ немного схож со способом выше. Чтобы увидеть, где был сделан разрыв страницы или раздела, следует включить уже знакомую кнопку . Пролистать документ и найти ту страницу, которую нужно удалить. Поставить курсор перед или после разрыва страницы, как показано на скриншоте ниже, и кликнуть по кнопке «Delete». Устанавливая указатель мыши после разрыва, надо использовать кнопку «Backspace» .

Абзац после таблицы
Например, в статье есть таблица, вероятно, еще и в конце страницы. Это и является причиной появления чистого ненужного листа. Чаще всего после таблицы MS Word автоматически добавляет абзац, который, к сожалению, невозможно удалить двумя вышеперечисленными способами. В нашем случае пустая страница оказалась последней, вот как можно решить проблему с её удалением.

Естественно, нужна помощь символа , включаем его и возвращаемся к пустому листу.

Вот такой вид будет после включения отображения всех знаков.

Символ, что находится в полном одиночестве, и создает своим присутствием лишнюю страницу. Надо убрать его следующими шагами.
1) Выделить знак на пустующей странице и нажать сочетание клавиш «Ctrl +D»;
2) В окне «Шрифт» поставить галочку перед функцией «Скрытый»;

4) Отключить символ (в отключенном виде он не горит желтым цветом) либо воспользуйтесь комбинацией клавиш «Ctrl +Shift+8»;
5) Чистый лист удален.
Коррекция разрыва раздела
Если использовать разрывы разделов «С четной страницы» или «С нечетной страницы», тогда будет появляться чистый лист. Убрать этот лист посредством комбинации клавиш «Вырезать» либо «удалить кнопкой Del» не выйдет. Если пустая страница появилась в середине документа, то при её удалении, будет нарушено всё форматирование текста. Можно исправить эту проблему, всего лишь надо заменить разрыв раздела «на текущей странице». Таким образом, сохранится всё форматирование текста без добавления чистого листа. Последующими шагами можно заменить разрыв раздела в «Разрыв на текущей странице». Для этого необходимо:

Пустая страница удалится без нанесения ущерба для всего документа.
Что на сайт нужно добавить статей по теме MS Word, так тому и быть. На днях я оптимизировал печатные формы ТТН для Excel и Word. Поскольку в Excel ТТН имеет множество столбцов, то для разового заполнения я рекомендую использовать печатную форму в Word. Файл состоит из двух заполненных страниц, третий же лист пустой и удалить его стандартными методами не получилось. Почитав интернет, я собрал все способы убрать последний лист в текстовом документе. Итак, как удалить пустой лист в Word?
Сознательное добавление пустого листа делается просто — добавьте разрыв страницы — нажмите сочетание клавиш Ctrl + Enter. Часто пустой лист добавляют нажав много раз клавишу Enter, т.е. добавив абзацы на страницу.
Как убрать пустой лист разберем ниже:
Сначала разберемся как был добавлен пустой лист. Добавьте на лист отображение невидимых символов. Пройдите на вкладку Главная — раздел Абзац — кнопка Отобразить все знаки:
При вызове функции отобразятся даже непечатные знаки. Если пустой лист добавлен знаками абзаца, то выглядеть это будет так:

Удалите лишние знаки — удалится и лист.

Очистите ее.
Но пустой лист часто не очищается простым удалением? Проблема возникает, если пустой лист остался в конце.
Как удалить последнюю страницу в Ворде?
Когда кнопки Delete и Backspace для очистки последнего листа не работают, приходится пользоваться хитростями.
Самый простой способ убрать последний лист в Word — перейти на последний абзац и сделать шрифт минимальным, например 5.

Второй способ — поиграйте с полями документа, если в данном случае уменьшить верхнее или нижнее поле (до 0,5), то таблица ТТН влезет на две страницы. Сделать это можно через Предварительный просмотр — окно Параметры страницы.

Третий способ — при печати указывайте, что печатать вам нужно только 2 листа.
Другие способы убрать последний лист в Word
Видимо пример — это небольшая ошибка разработчиков и стандартной функции для удаления последнего листа нет. Но я советую несколько дополнительных способов. Способы помогают не всегда.
- Попробуйте функцию Подгонка страниц, в версиях выше 2010 — Сократить на страницу. Она находится: Предварительный просмотр — Сократить на страницу.

- В версиях редактора от 2007, пройдите в меню Вставка — Страницы — Пустая страница, кликаете на кнопку и появляется еще одна пустая страница. Удаляйте Backspace’ом появившуюся страницу, кликайте еще раз на удаление и должна пропасть и наша проблемная страница.
- Выделите последний абзац и правой кнопкой мыши зайдите в меню, чтобы открыть диалоговое окно «Шрифт». Отметьте пункт «Скрытый», чтобы скрыть абзац.
Удаление пустого листа при печати в Excel
Если при печати таблиц в Excel после заполненного листа получается пустая страница, то необходимо правильно настроить область печати. Как это сделать, прочитайте в нашей .
Поделитесь нашей статьей в ваших соцсетях:Вырезать ненужные листы из документа несложно. Чуть сложнее бороться с пустыми страницами, внезапно возникшими в середине или конце. Разберемся, как удалить страницу в Ворде – проверим все способы от простых до манипуляций со скрытыми знаками.
Проще всего ненужную страницу удалить кнопками «Delete» или «Backspace» на клавиатуре. Чтобы избавиться от последнего листа , переместите курсор в конец документа. Если лишнее содержимое находится в середине выделите его, зажав левую кнопку мышки. Если листы уже чистые, но все никак не удаляются – установите на них курсор и несколько раз нажмите клавиши удаления, чтобы убрать скрытые символы.
- Поставьте курсор в начале странички. Зажмите левую кнопку мыши и проверите курсор до конца фрагмента, который следует удалить.
- Поставьте курсор в начале. Пролистните страницу до конца фрагмента, который нужно стереть. Зажмите клавишу Shift и щелкните левой кнопкой мыши в конце предложения. Текст, который окажется между двумя отметками, будет выделен.
Чтобы стереть выделенную часть, нажмите Backspace или Delete. В принципе, можно обойтись и без выделения, стирая с помощью этих же клавиш буквы по очереди.
Это займет немного больше времени, но приведет к аналогичному результату – лишние слова и предложения окажутся выброшенными из текста, будто их там и не было никогда.
Удаление пустого листа
Почему появляется пустой лист? Нет, это не предложение от Ворда написать больше, чем вы собирались. Просто на странице содержатся лишние абзацы, разрывы страниц или разделов, другие непечатаемые знаки . По умолчанию они не отображаются, потому и кажется, что перед вами чистый лист . Но если нажать на такой вот значок на верхней панели, можно обнаружить все непечатаемые символы. .
Примечание: если в документе нет лишних листов, а появляются они только при печати, проверьте настройки принтера. На некоторых моделях в параметрах устанавливается печать страницы-разделителя между разными заданиями.
Это удобная функция, которая позволяет быстро разделить разные документы, если они печатаются одной пачкой. Но если вы не знаете о её существовании, то наверняка удивитесь, увидев чистый лист, зачем-то прогнанный через принтер.
Если лишняя страница находится в самом конце документа, перейдите к ней, используя сочетание Ctrl+End или просто пролистнув экран вниз. Убедитесь, что курсор стоит в самом конце документа, и нажмите клавишу Backspace. Этого будет достаточно, если пустой лист появился из-за лишних знаков абзаца или случайно вставленного разрыва.
Определение причины
Если простое нажатие клавиши Backspace в конце документа не решает проблему, попробуйте точно определить причину её возникновения. Для этого включите отображение непечатаемых символов и посмотрите, что творится на пустой страничке. Сделать это можно на вкладке «Главная» – это актуально и для Windows, и для Mac.

Если причиной появления пустого листа являются лишние знаки абзацев, то вы увидите вот такие символы. Их нужно выделить и стереть, используя клавишу Delete или Backspace. Если пустота появилась из-за вставки разрыва, пометите курсор мыши прямо перед ним и нажмите Delete. На Mac и в Word Online операция выполняется аналогичным образом.
Если пустая страница появляется после вставленной в документ таблицы, то тут все дело в знаке пустого абзаца, который добавляется по умолчанию.
Удалить его не получится, а вот скрыть удастся.

Если вы все делаете правильно, пустой лист обязательно пропадет вместе с мыслями о том, что вы не можете справиться с простой операцией по редактированию текста в Word.
Если в документе есть лишняя пустая страница, то он может содержать пустые абзацы, вставленные вручную разрывы страниц или разделов. Избавиться от пустой страницы можно разными способами. Первым делом нужно выяснить, почему появилась эта пустая страница.
Примечания:
Простой способ
Если лишняя пустая страница находится в конце документа, попробуйте перейти в конец документа с помощью клавиш CTRL+END и нажать клавишу BACKSPACE. Если пустая страница появилась из-за лишних знаков абзаца или случайно добавленного вручную разрыва страницы, она быстро удаляется таким способом.
Примечание: Чтобы удалить несколько пустых абзацев, вам придется несколько раз нажать клавишу BACKSPACE.
Если это не помогает, нужно поискать другую причину появления пустой страницы. В представленном ниже видео Дуг поможет вам решить эту проблему.
Чтобы избавиться от ненужных страниц, выполните указанные ниже действия.
Чтобы увидеть, чем вызвано появление пустой страницы, включите отображение знаков абзаца.

Включив отображение знаков абзаца, вы можете увидеть причину появления пустой страницы в документе.
Лишние абзацы
Если в конце документа есть лишние пустые абзацы, вы увидите знаки абзаца (¶) на пустой странице. Выделите их и удалите, нажав клавишу DELETE.

Принудительный разрыв страницы
Если пустая страница появилась из-за добавленного вручную разрыва страницы, поместите курсор перед разрывом страницы и нажмите клавишу DELETE, чтобы удалить его.

Эта же причина очень часто приводит к появлению лишней пустой страницы в середине документа.
Причиной создания новой страницы в Word могут быть разрывы разделов "со следующей страницы", "с нечетной страницы" и "с четной страницы". Если пустая страница находится в конце документа и там показан разрыв раздела, поместите курсор перед разрывом раздела и нажмите клавишу DELETE, чтобы удалить его. При этом пустая страница должна удалиться.
Примечание: Если вы не видите разрывы разделов, попробуйте открыть вкладку Вид на ленте и переключиться в режим черновика.

Внимание: Если из-за разрыва раздела появилась пустая страница в середине документа, при удалении этого разрыва может нарушиться форматирование. Если вам нужно, чтобы содержимое документа, расположенное после этой точки, имело другое форматирование, оставьте разрыв раздела. Если вы удалите разрыв раздела, то форматирование страниц, расположенных после этого разрыва, будет распространено на страницы, расположенные перед ним. Хотя вы можете изменить тип разрыва раздела - разрыв "на текущей странице" позволит сохранить измененное форматирование без добавления пустой страницы.
Чтобы преобразовать разрыв раздела в разрыв "на текущей странице", сделайте следующее:

Пустая страница должна удалиться без ущерба для форматирования.
Таблица в конце документа
Если вам все еще не удалось избавиться от пустой страницы в конце документа, весьма вероятно, что на предыдущей странице находится таблица, которая доходит до ее конца. В Word после таблицы обязательно указывается пустой абзац, а когда таблица доходит до конца страницы, он переносится на следующую страницу. Вы не сможете удалить этот знак пустого абзаца.
Примечание: Многие шаблоны резюме отформатированы как таблицы во всю страницу.
Для решения этой проблемы проще всего скрыть пустой абзац в конце документа.
Выделите знак абзаца и нажмите клавиши CTRL+D, чтобы открыть диалоговое окно "Шрифт".
Установите флажок скрытый , чтобы скрыть абзац.
Отключите отображение знаков абзаца, нажав кнопку Показать или скрыть ¶ на ленте или клавиши CTRL+SHIFT+8.
Лишняя страница должна исчезнуть.
Остались вопросы о Word?
Помощь в улучшении Word
Word User Voice .
Примечание: Если вы хотите удалить документ целиком, а не отдельные пустые страницы в нем, откройте Finder, найдите нужный файл и перетащите его в корзину. Элементы удаляются навсегда, только если очистить корзину.
Главная нажмите кнопку Показать все непечатаемые символы (¶) или нажмите клавиши +8.
Знаки пустых абзацев
Если вы нашли знаки пустых абзацев (¶), выделите их с помощью мыши и удалите.

Добавленные вручную разрывы страниц
Чтобы удалить вставленный вручную разрыв страницы, выделите его с помощью мыши и нажмите клавишу DELETE. Также можно щелкнуть левое поле напротив разрыва страницы, чтобы выделить его, и нажать клавишу DELETE.

Разрывы разделов
Чтобы удалить разрыв раздела, выделите его с помощью мыши и нажмите клавишу DELETE.

Помощь в улучшении Word
У вас есть предложения, как улучшить Word? Поделитесь ими на странице Word for Mac UserVoice .
Выполните следующие действия, чтобы удалить пустые абзацы и разрывы страниц с помощью Word Online.

Если у вас есть классическое приложение Word, вы можете использовать команду Открыть в Word , чтобы открыть документ и удалить разрывы разделов.

В его арсенале содержится несколько сотен различных операций для работы как с текстовой информацией, так и с графическими данными.
К основным преимуществам MS Word перед другими редакторами можно отнести:
- выполнение абсолютно всех традиционных операций над документами,
- наличие инновационной технологии OLE, которая позволяет внедрять в файл текстовые фрагменты, изображения, таблицы и т. д, выполненные при помощи различных приложений Windows
- наличие различных технологических решений, превращающих рутинную работу в увлекательный процесс (например, сборник готовых шаблонов и стилей или возможность копирования и автозамены текста).
- Доступность специализированных функций издательских систем широкому кругу пользователей. При помощи MS Word можно не только профессионально заниматься версткой макетов, но и подготавливать их к последующей отправке в типографию.
А вы знаете как можно удалить в яндексе историю посещения сайтов - а об этом.
Начинаем работать: создаем страницу
Как правило, любое дело принято начинать с нового листа. Работа в MS Word, в данном случае, не исключение.
Изначально новые страницы автоматически создает сама программа по мере необходимости.
То есть когда предыдущая страница полностью заполняется информацией.
Однако, бывают ситуации, когда, например, появилась дополнительная информация, и поместить ее требуется между уже имеющимися блоками, но на отдельной странице , или перехода к новому листу требует начало раздела или главы.
Если требуется создать новый документ , необходимо навести курсор и на эмблему Microsoft и, активировав выпадающее меню, выбрать пункт «Создать».
Для разрыва страницы (когда нужно начать с новой страницы при не до конца заполненной предыдущей) достаточно будет установить курсор в нужном месте и нажать комбинацию «CTRL+ENTER» на клавиатуре или в подменю «Вставка» последовательно выбрать «Страница», «Разрыв страницы».
Чтобы вставить пустую страницу в ворде между двумя заполненными нужно установить курсор в конец первой страницы и в подменю «Вставка» последовательно выбрать «Страница», «Пустая страница».
Возможно ли восстановить удаленные фотографии в одноклассниках? Читайте об этом.
Избавляемся от ненужной или пустой страницы
Если во вновь созданном документе всего одна страница, и содержащаяся на ней информация не требует сохранения, для удаления достаточно будет выделить весь текст и нажать «Delete» или «BackSpace» (этот же метод подойдет для удаления любой отдельной непустой страницы) или просто завершить работу с программой, на вопрос о сохранении ответив отрицательно.
А тогда как удалить пустую страницу в Ворде?
Чтобы ее вырезать, нужно установить курсор в любом месте этой страницы, в подменю «Главная» выбрать раздел «найти» и в появившемся всплывающем окне ввести «\page» (без кавычек).

Таким образом, весь текст на листе будет мгновенно выделен, и для его удаления стоит лишь нажать «Delete» или «Backspace» на клавиатуре.

Нередко в конце документа возникает пустая страница, которая не только не несет никакой информации, но и увеличивает общий вес файла. Как удалить страницу в Ворде 2007?
➤ Секреты: Очень эффективный способ быстро и легко.
Вариантов ее удаления страницы в ворде может быть несколько:
- нажав комбинацию «CTRL+END» переместиться в конец документа и держать зажатой клавишу «Backspace» пока лишняя страница не исчезнет.
- В подменю «Главная» найти и нажать на символ «¶». Таким образом, отобразятся все непечатные знаки (например, пробелы).
После достаточно будет либо убрать пробелы с, как оказалось, непустой страницы, либо на предыдущем листе перед пустым два раза кликнуть левой кнопкой мыши по «Разрыв страницы» и нажать одну из клавиш, «Delete» или «Backspace».
«Доступ запрещен» или что делать, когда текст защищен от редактирования
Для внесения изменений в документ, защищенный от редактирования с помощью пароля, достаточно узнать сам пароль у его создателя.
Потом перейти в подменю «Рецензирование» и найти вкладку «Защитить документ».
Во вкладке «Защитить документ» ввести пароль, выбрав пункт «Отключить защиту».

После этого доступ к редактированию будет открыт.
Если узнать пароль не представляется возможным, можно пойти обходным путем.
В появившемся окне необходимо указать новое имя документа и выбрать расширение «Веб страница». Далее документ закрывается.
Новый файл отрывается при помощи блокнота. Сделать это можно, щелкнув по нему единожды правой кнопкой мыши и выбрав пункт в выпадающем меню «Открыть с помощью», в качестве предпочитаемой программы выбрав блокнот.

После этого в открывшемся документе найти строчку «w:nprotectPassword>любой текст» и удалить ее. Дальше требуется сохранить изменения и закрыть программу.
Вновь открываем файл при помощи MS Word и, перейдя в подменю «Рецензирование», во вкладке «Защитить документ» выбираем пункт «Отключить защиту». После чего сохраняем документ под нужным именем и в требуемом формате.
Далеко не всегда знаний пользователей о работе компьютерных программ достаточно для самостоятельного выхода из трудной ситуации, и у некоторых часто возникает вопрос, как удалить страницу в Ворде.
Именно этот текстовый редактор чаще всего применяется для создания, чтения и редактирования документов во всех сферах деятельности.
Чтобы разобраться, как правильно убрать лишнюю пустую или заполненную страницу, сэкономив место и не нанеся ущерб всему тексту, рассмотрим несколько несложных способов.
Способ №1. Удалить ненужный новый документ
В том случае, когда документ только создан, а вся набранная информация уже не нужна (скопирована или использована, или требует исправления), удалить все его содержимое очень просто. Для этого достаточно закрыть файл, отказавшись от сохранения изменений.
Для продолжения работы в документе можно просто выделить весь текст (горячие клавиши «Ctrl» + «A») и нажать Delete или BackSpace. Последний вариант удаления подойдёт и в том случае, если в документе всего один лист.
Способ №2. Удаление пустого листа
Для того чтобы удалить чистую страницу, потребуется выполнить следующие действия:
- Установить курсор на нужном месте;
- Выбрать иконку отображения всех знаков на панели Word 2007 (и любой другой версии) или просто нажать одновременно «Ctrl», «Shift» и «8».
Теперь на листе в середине документа вместо пустоты появятся значки абзаца перехода на новую страницу , колонтитулов и пробелов. Все они занимают место, но легко удаляются и клавишей BackSpace по очереди, и выделением всех невидимых символов сразу.
Очищая пустой лист от знаков, добиваются его автоматического удаления.
Способ №3. Удаление последнего пустого листа
Иногда в конце текста можно заметить последний пустой лист или даже несколько. Это увеличивает очередь печати принтера и размеры файла, а, значит, требует удаления. Для быстрого устранения проблемы вам не понадобится даже включать спецсимволы.
Достаточно всего лишь установить курсор в конце последнего листа и нажимать BackSpace, пока она со всем её форматированием не удалится.

Способ №4. Удаление страницы с текстом
Если необходимо удалить не пустую, а заполненную текстом, изображениями или другими видимыми вставками часть документа, существует два основных варианта решения вопроса.
Удаление происходит с помощью курсора или специальных команд Word – каждый способ имеет преимущества для своей ситуации.
Вторая страница
Предположим, что существует документ, второй лист которого требуется удалить.

Самый простой вариант, подходящий для Word 2007, 2003 и даже более ранних версий, включая программу 1995-го года:
- Пролистать документ до верха удаляемого элемента;
- Навести курсор на поле напротив первой строки и выделить её;
- Переместиться с помощью колесика мыши в нижнюю часть (или всего текста, если удалить нужно несколько листов), не нажимая текст;
- Нажать «Shift» и, не отпуская его, выделить самую последнюю строку удаляемой части документа. В результате выделенным окажется весь текст на листе.

Теперь его можно стереть, оставив нетронутым остальной документ и освободив место от ненужной информации. Таким же способом можно удалить и несколько листов подряд, выделив их от начала первой до конца последней, и даже большую часть документа.
Хотя в последнем случае, когда из всего текста требуется сохранить всего несколько абзацев, а удалить основной объём, проще и быстрее скопировать нужную информацию в новый документ.
Страница внутри большого документа
Если приходится удалять не первую или вторую, а, например, 120-ю или даже 532-ю страницу, их поиск внутри большого документа может занять определённое время. Чтобы сэкономить его, пользуются следующим способом.
- В первую очередь совершается переход на ту страницу, которая подлежит очистке. Для этого на клавиатуре одновременно нажимают клавиши «Ctrl» и «F», открывающие окно поиска и замены.

- Далее выбирается вкладка «Перейти», и в неё вводится номер страницы.

- Всё, что теперь осталось сделать для очистки – набрать вместо её номера команду «\page» и нажать “Перейти».

Теперь можно закрыть поисковую панель (крестик в её верхней правой части) и легко избавиться от ненужной страницы одной из предназначенных для этого клавиш клавиатуры.
Способ отлично подходит для больших документов и экономит время пользователей любых версий текстового редактора , включая Word 2013. Не всегда целесообразно пользоваться им для удаления части небольшого объёма информации.
Совет! Вместо выделения командами некоторым пользователям будет удобнее и быстрее отметить удаляемый текст с помощью мыши – в этом случае следует использовать только первую часть метода для поиска нужного места.
В наш тотально компьютеризированный век никого не удивишь такой программой, как Word. Ряды пользователей постоянно увеличиваются, пополняясь новыми членами компьютерного сообщества.
Если вы начинающий пользователь и заинтересованы сделать еще один шаг на пути к овладению более высокими работы с этой программой, то эта статья для Вас. Она подскажет вам, как убрать лишнюю страницу в ворде. Это далеко не единично звучащий вопрос от тех пользователей ПК, которые только начинают познавать всю прелесть современных компьютерных технологий.
При наборе текста и его редактировании часто возникает необходимость удаления лишних фрагментов набранного текста. Хочется познакомить вас с одной особенностью: кроме тех символов, которые мы всегда прекрасно видим на экране, существует ряд невидимых (непечатаемых) знаков, в том числе таких, как окончание строки, абзаца, страницы или раздела. Это символы служебного назначения, они не несут полезную информацию в документе, но управление ими осуществляется так же, как и любыми текстовыми символами. Именно они подкидывают нам пустые, ненужные страницы в документ так же, как и пустые строки. Чтобы познакомиться с ними можно пройти: вкладка Главная - группа Абзац - Отображение. На экране этот значок выглядит следующим образом - «¶». Режим просмотра непечатаемых знаков отключается повторным нажатием значка «¶». Также для этих операций можно воспользоваться сочетанием, (при этом «8» нажимается на основной клавиатуре).
Чтобы навести порядок в документе, нам на выручку придут хорошо известные клавиши Delete и Backspace.
Для начала давайте рассмотрим, ворде, если она пустая. Пустая страница может возникнуть в тексте в одном из следующих случаев:
· пробиты пустые строки или абзацы на протяжении целой страницы;
· в начале страницы стоит знак «конец страницы или раздела».
Но увидеть этот можно только в режиме «Отображение». Выше говорилось, что управляются непечатаемые так же, как и любые текстовые. Для их удаления ставим курсор слева от символа «¶» и нажимаем клавишу Delete. Если воспользоваться клавишей Backspace, будет удаляться последний символ предыдущей строки. Используя одну из этих двух клавиш, можно по одному удалить все ненужные строки.
В ворде более профессионально? Для начала следует визуализировать непечатаемые знаки и, удерживая левую клавишу мыши, выделить всю страницу. После этого легким нажатием любой из двух клавиш Delete или Backspace легко удаляем пустой фрагмент. Это самый универсальный способ для удаления любых ненужных фрагментов в тексте.
Более важным для пользователя может стать вопрос, как удалить страницу в ворде, если она заполнена текстовой информацией. Необходимо, установив курсор в любом месте удаляемого текста, просто выполнить следующий алгоритм: вкладка Главная - группа Редактирование - Найти - вкладка Перейти - вместо номера страницы ввести page - Перейти - Закрыть.
Удаляемая часть вашего текста будет целиком выделена. После этого удаляем его стандартным способом (Delete или Backspace).
Последний момент, который хотелось бы осветить в этой статье, это как удалить страницу в ворде, стоящую в конце документа. Ответ будет коротким - любым из трех приведенных выше способов: вручную (построчно), выделением всего фрагмента мышкой или выделяя автоматически в режиме Найти-Перейти. Следует просто понимать, что последняя пустая страница это не что иное, как несколько пустых строк, случайно попавших в конец текста.
На вопрос, как удалить страницу в word, существует еще один, принципиально иной, ответ. Ситуацию с наличием пустых страниц в тексте можно исправить, слегка меняя вертикальный размер текстового поля. Для этого необходимо на вертикальной линейке сместить границу текстового поля в сторону увеличения вверх или вниз.
Бывает такое, что пользователи оказываются в непростом положении, не понимая, как выйти из тяжелого положения. Некоторые люди даже не могут понять, как удалить страницу в текстовом редакторе WORD. Большое количество представителей социума, именно этот текстовый редактор использует для того, чтобы создавать, редактировать и читать определенные документы, используемые в различных сферах современного мира. Сегодня мы разберемся, как удалить страницу с текстом или без него, не нарушая при этом структуру всего документа в целом. Имеется всего 6 способов, и сегодня они будут рассмотрены.
Первый способ – удаление ненужного текстового документа.
Бывает такое, что человек создаёт новый файл, набирает в него текст, потом копирует его в буфер обмена, и больше ему этот файл не нужен, вы можете сразу от него избавиться. Достаточно согласиться на закрытие программы, и указать, что сохранять изменения не нужно.
Решив остаться в этом документе, только удалив текст, достаточно воспользоваться клавиатурными комбинациями. Сначала выделить весь текст, а потом нажать на кнопочку Delete. Тем самым текст будет удален, и текстовый документ готов к дальнейшей работе.
Второй способ – удаление чистого листа в редакторе.
Решив удалить чистую страницу, нужно воспользоваться такими манипуляциями, как:
1) Установка курсора на нужном месте удаление.
2) Выбор соответствующей иконки, которая показана на изображении, либо одновременное нажатие трёх клавиш: CTRL – SHIFT – 8.
После нажатие на эти клавиши, появятся значки абзаца, и вы можете выделить всё, что необходимо подвергнуть процессу уничтожения, и просто нажать на кнопку с названием BackSpace. После этого страница будет очищаться, тем самым показывая, что вы добились поставленной задачи.
Третий способ – Удаление последнего чистого листа.
Иногда в конце любого текстового документа находится несколько или одна пустых страниц, с которыми требуется взаимодействие. Чтобы быстро устранить эту проблему, необходимо будет включить спецсимволы, переходим на последний лист, нажимаем там, на клавишу BackSpace, тем самым соглашаясь на форматирование страницы.

Четвертый способ – быстрое удаление страницы, которое содержит текст.
Если у вас возникла необходимость удалить страницу, на которой кроме текста ещё была целая куча изображений и других подобных элементов, то с помощью специальных команд текстового редактора или курсора проводим нужные манипуляции.
Предположим, что у нас есть документ, и нужно удалить вторую страницу в этом документе.

Пролистываем документ до начала той страницы, которая должна быть подвержена удалению. Наводим курсор на начало строчки, пока не появится стрелочка, и нажимаем левую кнопку мыши, тем самым выделится вся строчки, и с помощью колёсика мыши, спускаемся вниз, до той строчки, которая заканчивается страницу, и потом просто нажимаем на кнопку Delete, тем самым удаляя весь текстовый фрагмент.
Благодаря этому методу вы можете удалить несколько страниц. Вам не требуется особых знаний, просто лёгкое действие руками, и тем самым результатам будет достигнут.
Бывает, что вам нужно удалить вовсе не первую страницу, а скажем, какую-нибудь 433, и спускаться вниз до этой страницы – утомительный и нудный процесс, мы предлагаем вам сэкономить время, воспользуюсь приведенной ниже информацией. Вначале, нужно открыть меню поиска, для этого на клавиатуре нажимаем две кнопки – CTRL – F.

Выбираем вкладку с названием «Перейти», и указываем номер необходимой нам страницы.

Таким образом, вы смогли перейти на необходимую вам страницу, после этого закрываем окошко поиска, и вновь с помощью уже имеющихся знаний удаляем текстовую информацию, которая на странице вам кажется лишней. Если вы случайным образом удалили что-то не то, тогда не нужно расстраиваться, ведь всё можно вернуть на первоначальные значения, нажатием на кнопку «Отменить».
Пятый метод – удаление титульного листа.
Пользуясь версией текстового редактора 2013 года, ничего проделывать не нужно, ведь замена титульного листа там проходит автоматически, а в ранних версиях этого софта, все действия необходимо делать ручками.
Удаление титульного листа можно выполнить с помощью таких действий:
Выбрать в редакторе вкладку с названием «Вставка».
- Перейти в группу «Страницы».
- Меню с названием «Титульная страница», необходимо указать значение, чтобы страницы была удалена.

Если вы используете версии раннее 2007 года, удалять титульные страницы тоже не требуется, ведь они выглядят точно так же, как и все остальные страницы вашего документа.
Шестой метод – удаление страницы, без потери напечатанного текста.
Оказалось, что можно не удаляя страницы, добиться того, что текст будет выглядеть компактным, тем самым увеличится свободное место, а ещё листов для печати становится значительно меньше. Чтобы добиться этого результата, необходимо вновь нажать на кнопку, отвечающую за колонтитулы и невидимые символы.