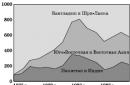Можно ли улучшить переднюю или заднюю камеру в телефоне самсунг галакси, леново, meizu m3 note 3 pro, xiaomi redmi 4x, lg k10 2017 работающих на андроиде 6.0.
Такие вопросы мне задают чаще всего. Если в вашем смартфоне или планшете плохая камера, то кое-что улучшить можно.
В целом теперь функция камеры добавляется ко многим устройствам, начиная от мобильных телефонов.
Только чтобы сделать хорошее качество изображения, нужна зеркальная камера, хотя можно добиться действительно хороших результатов и в простой если применить правильные настройки.
Для начала стоит объяснить взаимосвязь между размером матрицы и качеством изображения и опровергнуть миф о количестве мегапикселов, которое довольно часто не является определяющим фактором качества при съемке.
Случается, что камера телефона с 2 Мп делает гораздо более высокое качество, чем у матрицы с 12Mpx.
Во — первых, чем больше мегапикселей, тем больше картинка, которую вы получите и чем лучше объектив, тем качество изображения будет лучше.
Другой проблемой является программного обеспечения для управления камерой, которое поставляется производителем и управляет всем этим.
Вы можете «усилить» программное обеспечение для получения лучшего качества изображения. Ознакомится с программами улучшающими качество встроенной камеры, .
Настройки для улучшения веб камеры в смартфоне или планшете

Для того, чтобы улучшить качество фотографий, сделанных на мобильный телефон, нужно иметь в виду несколько важных вопросов.
Освещение – старайтесь чтобы предметы были хорошо освещены — чем слабее освещение, тем больше «шума» будет видно на картинке, а если ваш телефон оснащен вспышкой LED, то ее хорошо включить.
Хотя встроенная вспышка не в состоянии осветить весь предмет, но всегда может немного помочь (светодиодные вспышки больше являются маркетинговым ходом, а не сильной импульсной лампой).
Контраст — этот параметр, следует рассмотреть при фотографировании в помещении, где освещение искусственное — благодаря ему сможете сохранить естественные цвета.
Цифровой зум — определенно избегайте использования этой опции, так как ничто не портит больше качество изображения, чем цифровой зум.
Стабилизация изображения — некоторые телефоны предлагают цифровую стабилизацию изображения, которой не стоит доверять безоговорочно.
Авто фокус – следует применять, когда есть проблема с резкостью при попытке захвата объектов.
ISO — шум в изображениях часто являются результатом чрезмерного использования параметров ISO, которые придают искусственный свет от слабого освещение — более высокие значения ISO могут сделать более четкие снимки при плохом освещении.
Улучшить камеру с помощью инженерного меню

Меня часто спрашивают – как улучшить камеру с помощью инженерного меню? Я вам расскажу, как в него войти, но на суперулучшение не рассчитывайте, да и не в каждом смартфоне удастся его запустить.
ПРИМЕЧАНИЕ: если ваш смартфон или планшет работает на чипсете Qualcomm, то инженерного меню может не оказаться, а вот на тех что используют процессор MediaTek будет наверняка.
Чтобы открыть инженерное меню, введите команду: *#*#3646633#*#*. Если этот код не подошел попробуйте другой: *#*#4636#*#* или *#15963#*.
ПРИМЕЧАНИЕ: на смартфоне Xiaomi нужно несколько раз подряд нажать на параметр «Версия ядра».
С помощью инженерного меню можно внести некоторые изменения и проверить датчики и выполнить тестирование компонентов.
Если код не сработал можете попробовать использовать приложения MobileUncle Tools или MTK Engineering – скачать можно на плей маркет.
После входа вас должна интересовать опция «Камера» - настройка различных параметров.

После перехода откроются настройки.

Инженерное меню предпочтительно для опытных пользователей и использовать его нужно очень осторожно, чтобы не натворить трагических «чудес».
Программы улучшающие снятое видео

Если у вас уже есть снятое видео, но плохого качества, то его также можно улучшить, используя компьютерные программы.
Программа Movavi Video Editor – мощный и в то же время простой видео редактор. При его использовании вам станут доступны следующие инструменты: обрезка краев видео, повороты, добавление аудио, эффекты, фильтры и другие
vReveal – отличный помощник если любите снимать видео с помощью своего телефона. Тогда, скорее всего получаете видео далекое от идеального.
У vReveal есть технология для повышения качества, чтобы улучшить качество видеофайлов и роликов.
Video Enhancer – эта программа способна увеличить разрешения видео. Вы сможете значительно улучшить качество фото или видео с помощью технологии Video Super Resolution.
С помощью технологии детализирования кадров, можно повышать разрешение до стандарта HD.
ПРИМЕЧАНИЕ: во всех программах есть недостаток – они платные, а достойных бесплатных аналогов мне найти не удалось. Успехов.
Насмотревшись обзоров и купив себе новый смартфон, мы не всегда получаем то, на что рассчитываем. Видео с камеры оказывается не таким качественным, а фотографии, особенно в ночное время – очень “шумные”. Как настроить камеру на Xiaomi Redmi и улучшить получаемый результат?
Для начала следует выставить на максимум (или на должный уровень) качество самой камеры.
Для этого в настройках системы заходим в раздел “Системные приложения” и нажимаем на пункт “Камера”.
Открывается меню настроек камеры, где можно установить параметры как фото, так и видео.
Настройка качества фотографий на Xiaomi
Первым делом нажимаем на кнопку “Качество фото” и выбираем “Высокое”. Это позволит уменьшить сжатие при сохранении фотографий, а значит сделает изображения более качественными и детальными.

Не менее важным является и пункт “Формат кадра”. На выбор предлагается два варианта:
- Стандартный 4:3;
- Широкоформатный 16:9.
Здесь нет универсального совета, какой именно формат выбрать и каждый устанавливает его на свое усмотрение. Стандартный позволяет использовать всю площадь матрицы для создания снимка. Тем самым, имея камеру на 16 МП вы получите фото с честным разрешением 16 МП, а вот широкоформатный режим попросту не использует верхнюю и нижнюю часть матрицы, что приводит к уменьшению размера, но при этом фотографии отлично вписываются в разрешение современных смартфонов и дисплеев ноутбуков без необходимости дополнительного кадрирования.
В самом низу меню настроек присутствует еще 4 пункта: режим экспозиции, контрастрость, насыщенность и резкость.

Настройка замера экспозиции может быть усредненной, центровзвешенной и точечной.
При усредненном замере яркость всех частей кадра учитывается в равной степени.
Центровзвешенный режим подразумевает расчет яркости исходя из данных в точке фокусировки с плавным затуханием к краям изображения.
Точечный режим – замер яркости кадра из расчета 1-5% размера матрицы.
Наиболее популярными являются два последних варианта – центровзвешенный и точечный.
Что же касается контраста, насыщенности и резкости – необходимо попробовать разные варианты и остановиться на том, который подойдет лично вам.
Также можно перевести съемку из автоматического в ручной режим. Это позволит самостоятельно устанавливать баланс белого, ISO и выдержку камеры.

Данный способ хорош во время съемки при недостаточном освещении, он позволяет значительно улучшить качество фотографий, но имеет и несколько недостатков:
- уменьшив ISO можно получить меньше шума на фотографии, но при этом увеличится выдержка, что приведет к смазыванию картинки, если использовать камеру без какой-либо опоры, например, штатива.
- для каждой фотографии в различных условиях придется менять настройки, что значительно замедляет процесс съемки. При этом, чтобы на фотографии не было смазанных объектов, во время съемки они должны быть статичны, если это, конечно, не художественный замысел фотографа.

Размытие заднего фона
Эффект боке, или проще говоря, размытие заднего фона – это возможность сделать акцент на каком-то определенном предмете выделив его из массы других элементов фотографии.

В том случае, если ваш смартфон имеет сдвоенный модуль камеры (такой как у смартфонов Xiaomi Mi6, Xiaomi Mi 5x, Xiaomi Mi A1) – вы можете использовать специальный портретный режим о котором можно узнать из статьи:
Для всех остальных мобильных устройств можно использовать фирменное приложение от Google и получить не менее качественный эффект размытия даже при использовании одной камеры. Подробнее об этом рассказано в материале:
Настройка качества видео на Xiaomi
Настройка качества видео заключается в разрешении в котором будет записан ролик. Для его настройки заходим в пункт “Качество видео” и выбираем наиболее оптимальный. У большинства камер Xiaomi таковым является Full HD, так как 4k способен записывать с низкой частотой кадров, а обычный HD уже смотрится довольно убого. При всём при этом не стоит забывать о том, что чем выше качество съемки, тем больше занимает файл видео на смартфоне.

Также, для улучшения качества видео, следует зайти в пункт “Режим фокусировки” и выбрать “Прикосновение”. Как показала практика, режим непрерывной фокусировки (CAF) на смартфонах Xiaomi в большинстве своем промахивается прыгая с одного объекта на другой, что значительно ухудшает получаемый результат.
Советы по съемке видео
Чтобы съемка видео была более качественной и просмотр роликов не вызывал отвращения следует воспользоваться несколькими простыми правилами:
- видео должно быть горизонтальным, чтобы его можно было комфортно просматривать на большом экране компьютера, ноутбука или телевизора;
- при съемке видео не стоит резко поворачивать камеру от одного объекта к другому, запись должна быть плавной;
- смартфон необходимо держать двумя руками, это позволит погасить дрожание картинки.
Камеры смартфонов прошли долгий путь за последние несколько лет. Теперь для хорошего снимка достаточно достать любимый гаджет и сделать пару тапов по экрану. Хотя, если взглянуть на некоторые фото в Instagram, можно понять, что даже это удается не всем.
На самом деле, есть множество способов улучшить качество фотосъемки, и если вы считаете, что уже достигли максимального профессионализма в этом, то у меня для вас плохие новости. Камера каждого смартфона отличается от остальных, поэтому иногда даже мелкие изменения могут разительно изменить картинку.
Наши коллеги с Lifehacker.com опросили множество экспертов-фотографов, чтобы выбрать основные советы о том, как улучшить качество фотосъемки со смартфона. Взгляните на них, возможно, уже завтра вы станете популярным инстамографом.
Правильно используйте свет
Этот совет относится ко всем моделям телефонов: объект съемки должен находиться лицом к источнику света, но никак не камера. Основная проблема камер смартфонов заключается в работе с малым количеством света. Поэтому наша основная задача — дать камере максимальное количество света. Возможно, вам придется немного подумать над тем, как разместить объект, но результат вам понравится.
Протрите линзу

Глуповато? А вот и нет. Протерев линзу перед съемкой, вы избавите себя от фотографий с малозаметными, но неприятными пятнами и точками. Если вы любите потрогать телефон жирными руками, то этот совет придется как нельзя кстати.
Избегайте зума

Используйте физический зум. Как? Очень просто: если вам нужно снять объект в увеличении, подойдите к нему. Вот и все. В крайнем случае, если вы не можете подойти к объекту, можно просто кропнуть (обрезать) фотографию в редакторе. Тем самым вы добьетесь такого же результата, ничего не потеряв. А снятая с цифровым зумом фотография будет испорчена навсегда.
Вспышка

Большинство фотографов рекомендуют вообще отключить вспышку на смартфоне и использовать ее только как фонарик. Однако в ситуации, когда вам нужно снять фотографию в темноте, вспышка все-таки может пригодиться. Просто поставьте ее в режим «Auto» и смартфон сам решит, когда ее нужно включить.
Если возникла ситуация, в которой вы сомневаетесь, нужна ли вспышка, то лучшим выбором будет снять две фотографии: одну со вспышкой, другую без, и уже после разобраться, какая получилась лучше.
Разберитесь в настройках
Конечно, если вы счастливый обладатель iPhone, то единственная настройка, доступная вам, — включение/выключение сетки. Однако если вы пользуетесь устройством на Android или сторонним приложением, то количество настроек может вызвать нервный тик. Но в них придется разобраться, особенно, если вы хотите улучшить качество своих фото.
Проверьте разрешение
Большинство смартфонов позволяют выбрать разрешение фотографий. Стоит ли говорить, что для лучшего качества оно должно быть максимальным?
Включите стабилизацию изображения
Когда вы нажимаете на кнопку, чтобы сделать фотографию, то немного смещаете телефон. Также это относится к дыханию и к различным непроизвольным жестам, которые тоже могут замылить и испортить фотографию. Поэтому, если вы не снайпер, который знает, как контролировать свое дыхание, то стоит поискать в настройках стабилизацию изображения и включить ее.
Настройте баланс белого
В большинстве случаев современные камеры сами определяют баланс белого. Причем, достаточно неплохо. Но в ситуации с малым количеством света, даже они могут напутать и превратить ваш снимок в нечто ужасное и годное лишь для друзей в Инстаграм. Иногда камере нужно несколько секунд, чтобы определить количество света. К примеру, если вы резко зашли с улицы в помещение или наоборот. Дав ей эти несколько секунд, вы уменьшите шанс съемки плохой фотографии.
Отрегулируйте экспозицию

Экспозиция определяет количество света, которое попадает на линзу. С этой настройкой стоит поиграться самостоятельно, так как она сильно зависит от случая. Чем больше экспозиция, тем больше света попадает на линзу, а фото становится более ярким и светлым.
Настройте цветопередачу
Если настройка баланса белого и экспозиции не дала нужных результатов, можно попробовать отрегулировать цветопередачу. К примеру, в или в приложении для смартфонов.
Сделайте фото черно-белым

Если совсем ничего не помогло, то вам придется уподобиться хипстерам и сделать свою фотографию черно-белой. В большинстве случаев этот фильтр скрывает крупные недостатки фотографии и делает ее более интересной.
Некоторые смартфоны поддерживают фильтры в режиме реального времени, и вы можете сразу сфотографировать объект черно-белым. Мы не советуем вам этого делать, так как назад дороги не будет.
Сделайте фотографию менее посредственной с помощью фильтров

Мы оставили этот совет напоследок, чтобы вы сначала воспользовались остальными способами и использовали этот только при крайней необходимости. Некоторые фильтры действительно делают фото необычным и красивым. Но вы же не заедаете жевательной резинкой плохой запах изо рта с утра?
Не стоит применять все эти советы к каждому снимку. Немного экспериментов, и вы найдете свой стиль и те советы, которые лучше всего работают именно с вашими фотографиями. Если у вас есть собственные советы, о которых мы забыли, делитесь ими в комментариях!
Многие владельцы смартфонов используют для фотосъемки стандартное приложение «Камера». Они даже не подозревают о том, что можно скачать камеру на Андроид, которая будет иметь более широкий функционал. Чаще всего подобные программы радуют и более качественной картинкой. В этой статье мы поговорим о лучших приложениях такого рода.
Если вы зайдете в Google Play, то найдете там огромное количество утилит, призванных улучшить качество снимков или наделить их какими-либо эффектами. Одно приложение-камера может превращать изображение в рисунок на бумаге, а другое сохранять его в формате RAW, на что чаще всего не способна стандартная «Камера». Если бы мы решили рассмотреть все подобные утилиты в одной статье, то она получилась бы невероятно объемной. Поэтому мы разделили материал. С остальными его частями вы можете ознакомиться по следующим ссылкам:
Здесь же мы рассмотрим те приложения-камеры, которые занимаются улучшением фотографий или предоставлением большого количества настроек.
Price: Free
Удивительно, но практически каждая программа от Appic Labs Corp. быстро завоёвывает любовь многих владельцев смартфонов и планшетов. Вот и Camera MX скачали уже более 10 миллионов человек. Создатели данного продукта постарались упростить интерфейс. Здесь нет большого количества интерфейсов, которые усложняли бы процесс кадрирования. Вместо этого все необходимые настройки расположились в верхней панели. В частности, нажатие соответствующей кнопки открывает доступ к экспозиции, вспышке, эффектам и прочим параметрам.
Скачать Camera MX можно в том случае, если вы любите экспериментировать над уже готовыми снимками. Дело в том, что это бесплатное приложение дополнено мощным редактором изображений, который позволяет добавить всяческие фильтры и рамки. Также в данный продукт встроена функция Live Shot, создающая так называемые живые изображения (недавно нечто подобное появилось на смартфонах Apple).
Программу можно использовать и для выбора лучших кадров. Дело в том, что она способна быстро делать шесть снимков, из которых затем и выбирается лучшая фотография. Однако качество при этом слегка страдает, поэтому лучше не спешить, делая одиночные «выстрелы». А ещё приложение способно на видеосъемку, в том числе с разрешением HD.
Достоинства:
- Встроенный фоторедактор с множеством фильтров и рамок;
- Возможность скачать приложение бесплатно;
- Неплохое качество фотографий;
- Большое количество настроек;
- Наличие функции создания «живых» снимков;
- Простой и удобный интерфейс, который не мешает съемке.
Недостатки:
- Слишком мелкие значки эффектов в режиме редактирования;
- Проблемы с автофокусом на некоторых устройствах;
- Отсутствие панорамной съемки.
Camera Zoom FX
Price: Free
Ещё одна программа для камеры, которая делает упор на количество настроек. С её помощью владелец смартфона может использовать многие параметры, знакомые только обладателям зеркальных и системных фотоаппаратов. А ещё здесь есть голосовая активация, которая оказывается весьма полезной, когда хочется сфотографировать самого себя задней камерой.
Утилита способна похвастать режимом серийной съемки - разработчики утверждают, что Camera Zoom FX создаёт 10 кадров за одну секунду. Но на самом деле данный параметр напрямую зависит от мощности встроенного в смартфон процессора. Не забыли создатели и о таймере. Однако при наличии голосовой активации он понадобится только в очень шумном месте.
Главная «фишка» Camera Zoom FX заключается в возможности создания собственного фильтра. Конечно же, имеются здесь и предустановленные эффекты - они используются в том случае, если человек не хочет терять время на создание своего творения. Ещё нельзя не отметить, что приложение способно указывать в тэгах снимка навигационные данные. По какой-то причине многие разработчики подобных программ об этой функции забывают.
Данное приложение можно получить бесплатно. Но если вы хотите избавиться от рекламы и расширить функционал, то необходимо приобрести платную версию. К счастью, её создатели частенько проводят распродажу, в связи с чем покупка программы может обойтись буквально в 60-70 рублей.
Достоинства:
- Возможность сохранения снимков в формате RAW (на поддерживающих это устройствах);
- Очень быстрый серийный режим;
- Хорошее качество снимков;
- Наличие таймера и голосовой активации;
- Наличие режима панорамной съемки;
- Возможность задействовать аппаратные клавиши;
- Наличие продвинутого фоторедактора.
Недостатки:
- Проблемы с видеосъемкой на некоторых смартфонах;
- Требуется приобретение платной версии.
LINE Camera
Price: Free
Если вы хотите не только улучшить камеру на телефоне, но и получить широкий арсенал возможностей редактирования снимков, то рекомендуется установить LINE Camera. Здесь можно из традиционной фотографии сделать такой кадр, которому позавидовал бы даже обладатель зеркальной камеры. Кроме рядового улучшения посредством изменения контраста и прочих параметров доступно накладывание всяческих украшений. В частности, это могут быть стикеры, рамки и разнообразные эффекты. Не забыли создатели и об устранении красных глаз.
Японские разработчики вволю потрудились над своим творением. Они добавили сюда более 5000 стикеров, благодаря чему украшение фотографии зависит только от вашей фантазии. Любопытно, что если заморочиться, то можно создать собственные наклейки! К слову говоря, функционал самой камеры тоже нельзя назвать ограниченным. Здесь присутствует и таймер, и отображение сетки, и многие другие вспомогательные функции.
Приложение-камера распространяется на бесплатной основе. Но если вы пожелаете получить все стикеры и эффекты, то придется раскошелиться.
Достоинства:
- Распространяется бесплатно;
- Огромное количество стикеров и рамок;
- Наличие практически всех популярных фильтров;
- Широкие возможности редактирования фотографий;
- Грамотно реализованный функционал камеры.
Недостатки:
- Весь функционал стоит приличных денег;
- Отсутствие возможности видеосъемки;
- Проблемы на некоторых устройствах.
Price: Free
Очередная камера для Андроид, которая обладает как платной, так и бесплатной версиями. Программа предназначена только для фотографирования, функционал редактирования снимков здесь минимален. В приложение встроено большое количество всевозможных настроек, многие из которых знакомы обладателям полноценных фотоаппаратов. Например, при помощи A Better Camera можно сделать неплохой HDR-кадр. А ещё лучше здесь получаются панорамные снимки.
Экранная решетка поможет грамотнее скомпоновать кадр, не завалив горизонт и воспользовавшись правилом золотого сечения. Доступна здесь и настройка выдержки. Понравиться пользователю должен и режим серийной съемки, в котором едва ли не мгновенно делаются несколько фотографий - затем останется лишь выбрать лучшую. Следует заметить, что приложение способно и на видеосъемку.
В бесплатной версии ряд режимов будет работать только 30 дней. После этого потребуется приобретение PRO-версии. К счастью, стоит она совсем недорого - от 80 до 160 рублей.
Достоинства:
- Качественные фотографии и видеоролики;
- Суть большинства режимов понятна даже новичку;
- Наличие режима HDR-видео (требуется Android 4.3 или более свежая версия ОС);
- Удобный интерфейс;
- Наличие таймлапса;
- Съемка в формате RAW, если это поддерживает устройство.
Недостатки:
- Практически полное отсутствие функций редактирования;
- Лишь 30-дневный пробный период;
- Виснет на некоторых устройствах.
Оценка: 5/10 специальная её версия , распространяющаяся бесплатно. Что касается основной версии, то за неё просят примерно 200 рублей.
Интерфейс у приложения очень прост. С левой стороны располагаются основные параметры - ISO, выдержка, баланс белого, экспозиция и некоторые другие. При нажатии на тот или иной значок выскакивает специальное виртуальное колесико, вращая которое меняется выбранный параметр. Ну а переход в расширенные настройки осуществляется посредством отдельной иконки, располагающейся рядом с кнопкой спуска затвора. В этом разделе можно приказать приложению-камере наделять снимки геометками. Также программа умеет сохранять изображения в несжатом формате RAW.
Достоинства:
- Выбор выдержки, ISO и других важных параметров;
- Удобный интерфейс, который почти не мешает;
- Сохранение в формате RAW, если это поддерживает устройство;
- Наличие таймера и возможности отключения звука спуска затвора.
Недостатки:
- Нельзя регулировать диафрагму;
- Ручные настройки доступны далеко не на всех смартфонах;
- Приложение стоит ощутимых денег;
- Отсутствие встроенного фоторедактора.
Как улучшить камеру на Андроиде?
В этой подборке мы рассмотрели лишь пять приложений-камер, предназначенных для операционной системы Android. Но поверьте, их существует гораздо больше! И едва ли не каждую неделю на свет появляются новые программы такого рода. Если сейчас лидером является Camera Zoom FX, то не исключено, что уже завтра более качественными снимками и более широким функционалом будет радовать другое приложение.
28.08.2017 Владислав СамошкинЧитайте в нашей статье подробную инструкцию о том, как как настроить камеру на телефоне или планшете на базе Андроид. Простые пояснения для непонятных настроек.
Вы разочаровались в своём смартфоне из-за некачественных фотографий? А вы пробовали настраивать предустановленное приложение «Камера»? Если вы не знаете значение некоторых пунктов, то ознакомьтесь с нашей статьёй. Мы постараемся помочь достичь вам лучшего качества снимков.
Сейчас вы не найдете в продаже смартфонов без встроенной камеры. Работу этому модулю обеспечивает предустановленное приложение. Это может быть «Google Камера», либо что-то от производителя смартфона. В любом случае программа будет заточена под автоматическую съемку. Однако кое-какие ручные настройки в «Камере» тоже есть. И ими нужно пользоваться - иначе хорошие кадры у вас будут получаться не всегда.
Как настроить камеру на телефонеНо для начала следует понять, что качество фотографий зависит не только от настроек. Как бы банально это не звучало, а перед нажатием кнопки спуска затвора нужно совершить небольшую подготовку:
- Протрите линзу объектива - этот элемент склонен к запотеванию и покрытию всяческой грязью. Не зря профессиональные фотографы постоянно носят с собой чистую тряпочку, которой протирается оптика.
- Постарайтесь найти правильный ракурс - не снимайте против солнца, так как крошечной матрице смартфона не хватит динамического диапазона. И постарайтесь добиться того, чтобы взгляд зрителя следовал из правого верхнего в левый нижний угол итоговой фотографии (если только вы снимаете не портрет).
- Включите автоспуск или голосовое управление - этому правилу нужно следовать при плохой освещенности. Дело в том, что прикосновение к кнопке спуска затвора слегка тряхнёт смартфон, а при длительной выдержке это приведёт к смазыванию снимка.
- Старайтесь снимать на заднюю (основную) камеру - в большинстве случаев она обладает и более крупной матрицей, и более высоким разрешением, и лучшей чувствительностью. Снять селфи на заднюю камеру позволяет монопод с зеркальцем.
- Забудьте о цифровом зуме - выкиньте эти мысли из головы! Если нужно приблизить картинку, то просто подойдите к объекту. На некоторых современных смартфонах реализован оптический зум (двойная камера имеет объективы с разным фокусным расстоянием) - им пользоваться можно.
Но хватит думать о подготовке! Пора поговорить о том, как настроить камеру на телефоне.
Как настроить камеру на телефоне: Глобальные параметры
Существующие настройки «Камеры» можно условно поделить на две категории. В первую входят параметры, которые глобально влияют на итоговый результат. Они находятся в специальном разделе, доступ к которому предоставляется после нажатия на иконку «Настройки» (в самом приложении, конечно же). Ко второй категории можно отнести параметры самой съемки - выдержку, ISO, баланс белого и прочее. Для начала давайте разберёмся с тем, что вас ждёт в меню под названием «Настройки»:
- Размер изображения - от этого параметра зависит то, из какого количества пикселей будет состоять снимок. Также этот пункт может называться «разрешением фотографии». Смело выбирайте максимально доступный вариант.
- Размер видео - или его разрешение. Аналогично, выбирайте самый высокий параметр (4K, Full HD или, в крайнем случае, HD). Заметим, что при самом высоком разрешении могут оказаться недоступны некоторые режимы съемки - например, высокоскоростное видео.
- Частота видео - определяет то, с какой скоростью оно будет писаться. Чем выше параметр - тем более плавной получится картинка. Оптимальный выбор - 50 или 60 кадров/с. Но у дешевых смартфонов для столь скоростной съемки не хватает мощности процессора, в таком случае придется обойтись меньшим параметром.
- Обзор изображений - если вы активируете этот переключатель, то после нажатия на кнопку спуска затвора вы увидите итоговое изображение. Они будет показываться несколько секунд. Если переключатель не активен, то вы сможете моментально сделать следующий кадр, а фотография тут же отправится в «Галерею».
- Таймер - или же автоспуск. После нажатия на кнопку спуска проходит выбранное вами количество секунд, после чего делается кадр.
- Сетка - её отображение позволяет выровнять линию горизонта. На итоговой фотографии сетки, конечно же, не будет.
- Качество фотографии - от этого параметра зависит то, насколько сильно будет сжиматься снимок. Выберите «Максимальное качество» - тогда вы получите лучший результат. Остальные параметры могут привести к некоторой замыленности изображения.
- Геотеги - от этого переключателя зависит то, будут ли вноситься в теги фотографии географические координаты места съемки.
- Место хранения - выберите «SD-карта», если таковая присутствует в вашем устройстве.
- Подавление мерцания – люминесцентные лампы в разных странах мерцают с разной частотой. Данная настройка позволяет подавить эффект мерцания, но при этом вам нужно выбрать конкретную частоту – 50 или 60 Гц.
- Управление голосом - данный пункт имеется не в каждом смартфоне. Эта функция заключается в съемке при помощи голосовой команды.
- Клавиша громкости - определяет то, какие действия во время съемки возлагаются на соответствующую кнопку. Например, она может стать дополнительной кнопкой затвора. Или же её нажатие начнёт видеосъемку.
- Управление жестами - ещё один способ съемки, реализованный в некоторых смартфонах. Например, таймер автоспуска может запустить поднятая рука или улыбка.
- Оптическая стабилизация - включается на некоторых девайсах. Она позволяет сделать выдержку более длинной без повышения риска смазывания кадра. Но лучше всего действие стабилизатора заметно при видеосъемке.
Таковы основные параметры, содержащиеся в соответствующем разделе стандартного приложения «Камера». Понимание и правильное применение тех или иных настроек поможет вам решить вопрос, как настроить камеру на телефоне. Но в некоторых смартфонах присутствуют дополнительные настройки - здесь всё зависит от фантазии производителя и его умений.
Ручные настройки
как настроить камеру на телефоне: ручные установкиЕсли вы желаете получать отличные кадры, то вы обязаны отучить себя от постоянного использования автоматического режима. Мы можем часами расписывать вам, как настроить камеру на телефоне, но если вы будете пользоваться только предустановками, это вам мало поможет в непростых случаях. Постарайтесь в сложных условиях съемки регулировать те или иные настройки, доступные зачастую прямо во время кадрирования.
- Вспышка - может быть отключена, принудительна включена или работать в автоматическом режиме. В третьем случае система сама будет решать, стоит ли сейчас активировать вспышку. Результат её работы зависит от конкретной реализации и условий съемки. Когда-то она действительно может спасти снимок, а в других случаях её использование только портит кадр.
- ISO - так называемая светочувствительность. При повышении кадра на матрицу подается больше энергии, в результате чего данные считываются с неё чуть лучше. Но взамен снимок может получить определенное количество цифрового шума - случайных мельтешащих точек. Сильнее всего шум заметен при просмотре фотографии на 100-процентном масштабе. Думать об ISO следует только при плохой освещенности, слишком сильно повышать данный параметр точно не следует, иначе результат вас неприятно удивит.
- Выдержка - регулируется только на некоторых смартфонах. Под этим параметром подразумевается то, сколько времени будет открытой диафрагма. Чем дольше - тем больше света получит матрица. Но стоит переборщить, как случится пересветка.
- Экспозиция - отмечается иконкой в виде квадратика с плюсом и минусом. Это самый простой способ сделать кадр более светлым или темным.
- Диафрагма - степень её раскрытия регулируется только на некоторых аппаратах. Опять же, от диаметра отверстия зависит то, как много света попадет в кадр.
- Замер экспозиции - от этого зависит то, как именно система будет определять, насколько светлым является кадр.
- Баланс белого - делает изображение более теплым или холодным. Обычно автоматика и без вмешательства человека справляется со своей задачей. Но если вы снимаете в необычных условиях освещения, то лучше выбрать тот или иной баланс белого вручную.
- HDR - при включении этой функции камера будет создавать сразу несколько кадров с разной экспозицией. Затем всё это объединяется в один снимок, из которого исключаются слишком темные и чересчур засвеченные области. Но на создание нескольких кадров нужно время, поэтому в режиме HDR не нужно фотографировать движущиеся объекты.
Таковы немногочисленные настройки, которые обычно можно выбрать прямо во время съемки. Но практически любое приложение «Камера» предоставляет ещё и разные режимы работы. Об этом тоже следует поговорить.
Режимы съемки камер на телефонах
По умолчанию приложением активизируется обычная фотосъемка. В нём вы можете переключиться на фронтальную камеру. Или же перейти к видеосъемке. Помимо того, приложение предоставляет несколько других режимов съемки:
- Панорама - для съемки природных и городских пейзажей данный режим подходит идеально. В нём автоматически создаётся несколько снимков, после чего они сшиваются в один кадр. Получается очень широкая фотография, позволяющая детально рассмотреть окружавшую вас местность.
- Бьюти-съемка - при активации этого режима приложение постарается сгладить кожу и провести прочие улучшения снимка. Режим в первую очередь заточен под съемку фронтальной камерой.
- Размытие фона - съемка в этом режиме может быть реализована разными способами. Лучше всего фон удаётся размывать смартфонам с двойной камерой. Если же объектив у устройства один, то фон размывается либо программным методом, либо после определенного движения устройством сверху вниз.
- GIF-анимация - фактически в этом режиме снимается видео, но с частотой всего около одного кадра в секунду. Полученные снимки объединяются в одну GIF-анимацию, которую вы затем можете выложить в социальной сети.
- Серийная съемка - в этом режиме можно сделать за секунду сразу несколько кадров (на точное их количество влияет мощность процессора). Затем вы можете выбрать лучший снимок, либо оставить в памяти их все. Хороший режим для съемки детей, автомобилей, спорта и прочих активных сцен.
- Ночь - специальный режим для съемки в условиях недостаточной освещенности. В нём автоматически увеличивается светочувствительность, а выдержка делается более длинной.
- Высокоскоростная съемка (слоу-мо) - таким режимом обладают смартфоны с очень мощным процессором. Режим используется при видеосъемке. Камера в нём делает очень большое количество кадров в секунду. Затем видео можно замедлить, благодаря чему движения объекта съемки будут видны во всех деталях.
Таковы наиболее популярные режимы, встречающиеся в стандартных приложениях «Камера». Бывают и какие-то специфические режимы, но рассказывать о них в рамках короткой статьи большого смысла нет.
Заключение
Теперь вы знаете, за что отвечают те или иные настройки камеры. Действуйте с умом - так вы выжмете все возможности даже из самого простого смартфона или планшета! И не забывайте о том, что в Google Play всегда можно скачать более функциональные приложения для камеры.
smartbobr.ru
Что делать, если перестала работать камера на Андроиде

Трудно представить себе владельца современного гаджета, который использовал бы его только для звонков и передачи сообщений. Смартфоны и планшеты объединили в себе практически все – телефон, будильник, аудио и видео плееры и многое другое. И вдруг случается так, что на Андроиде не работает камера. Как исправить эту проблему?
Причины сбоя камеры
Один из важных модулей нынешних гаджетов может перестать работать по ряду причин, среди которых можно выделить несколько основных:
- Обновление прошивки системы. Из-за неправильной процедуры или какого-то сбоя в процессе обновления очень часто слетают настройки различных модулей.
- Вирусная атака. Количество и разнообразие вредоносных программ достаточно велико.
- Повреждение устройства. Различное механическое воздействие (падение, удар, попадание под воду и прочее) может привести к некорректной работе камеры.
- Мусор. У камеры есть датчик, загрязнение которого или попадание на него пыли может нарушать работу.
- Кэш модуля. Это чисто программная причина.
В любом из этих случаев на экране могут возникать различные сообщения (например, пишет «Сбой камеры»), окно может зависать, вылетать или представлять собой только черный экран. Так что делать, если на телефоне перестала работать камера?
Как решить проблему
Возврат к заводским настройкам
Этот способ позволит исправить проблему с настройками системы и модуля, возникшими при тех или иных причинах. Но делать это нужно правильно, для чего:
- сначала сделать резервную копию необходимых файлов и данных, а также самой системы (этот пункт необязателен, но лучше им не пренебрегать);
- далее зайти в настройки устройства, вкладка Общие;
- найти пункт «Резервное копирование и сброс» (в разных версиях Андроид и моделях название может отличаться);
- в новом окне выбрать пункт «Сброс настроек»;
- ознакомиться с информацией о том, какие данные будут удалены;
- убедиться, что уровень заряда батареи составляет не менее 30%;
- начать сброс;
- после окончания можно проверить работу камеры и настраивать устройство.
Проверка на вирусы
Если после возврата к заводским настройкам гаджет все еще выдает сообщение об ошибке, следует проверить его на вирусы. Сделать это можно двумя путями:
- подключить телефон или планшет к ПК и просканировать компьютерной программой;
- установить утилиту непосредственно на гаджет.
В любом случае необходимо делать глубокую проверку.
Внешняя и внутренняя очистка
Полезным будет чистка устройства от различного мусора, как внутреннего, так и наружного. В первом случае достаточно протереть линзу специальной салфеткой или чистой, но с нанесением специального средства. Также можно разобрать телефон и почистить его, но для этого лучше обращаться за помощью к специалисту.
Внутренняя очистка предполагает удаление кэша модуля, для чего:
- заходим в настройки, вкладка Общие;
- выбираем пункт «Приложения»;
- несколько раз проводим пальцем справа налево, чтобы попасть во вкладку Все;
- находим камеру и заходим в нее;
- в появившемся окне нам нужна кнопка «Очистить кэш».
Установка специальных утилит
Если ни один из рассмотренных выше способов не решил проблему, есть еще вариант с установкой на гаджет программ, которые будут работать так же, как стандартная камера. Примером таких приложений можно назвать Camera MX.
Указанное приложение имеет свое собственное меню, в котором находятся главная страница с запуском съемки, галерея файлов из памяти устройства, а также большое количество различных эффектов. При помощи этой программы можно делать смешные и оригинальные селфи, в том числе GIF, которые сохраняют движение.
Использоваться при работе с такими приложениями может как основная, т.е. задняя, так и передняя камера, а значит функционально многие из них могут быть даже лучше стандартного модуля. Если же при использовании таких утилит все равно не удается получить изображение, значит проблема значительно серьезнее.
В таком случае остается только обратиться в сервисный центр. Целесообразным это будет также в случае, когда срок гарантийного обслуживания на планшете или телефоне еще не истек.
androidster.ru
Использование фронтальной камеры в смартфоне Lenovo
Конечно же, не во всех смартфонах Lenovo есть возможность съемки передней (фронтальной) и задней (основной) камерой, поскольку первой может попросту не быть. Если же у Вас в телефоне присутствуют обе эти камеры, то возникает другая проблема – как переключить основную камеру (включается при открытии приложения «Камера» по умолчанию), на переднюю, например, для осуществления селфи или общения через видео чаты.
 |
*Для переключения снова на основную камеру также необходимо будет нажать на этот значок. *В режиме фронтальной камеры, в зависимости от модели смартфона, у Вас могут быть недоступны некоторые настройки и функции, связанные с качеством съемки, которые присутствуют при использовании основной камеры. Это связано с тем, что, как правило, дополнительная камера в смартфоне физически имеет более простую конструкцию и меньшее разрешение. |
infosmartphone.ru
На Android не включается камера фронтальная или основная - что делать
Если на Android не включается камера, то причины неполадки могут крыться в программных ошибках или проблемах на аппаратном уровне. С ошибками в работе системы пользователь может справиться самостоятельно, а вот замена вышедшего из строя компонента потребует вмешательства специалиста.
Данная статья подходит для всех брендов, выпускающих смартфоны на Android: Samsung, HTC, Lenovo, LG, Sony, ZTE, Huawei, Meizu, Fly, Alcatel, Xiaomi, Nokia и прочие.
Возможные причины почему не включается камера
Если интересно, моя статья-обзор какие я купил Bluetooth наушники для смартфона за 13$.
Если вы не роняли и не били устройство с Андроид, но в какой-то момент обнаружили, что камера не работает, то, вероятнее всего, причиной этого является программная ошибка. Это может быть:
- Неправильная настройка камеры.
- Конфликт приложений.
- Нехватка памяти.
- Переполнение кэша.
- Заражение вирусами.
- Некорректная прошивка.
Если с системой все в порядке, обратите внимание на физическое состояние модуля. Камера может не включаться из-за механического повреждения после удара или падения, загрязнения линзы.