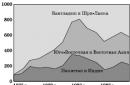Благодаря стремительному развитию программного обеспечения для ОС Андроид, многие пользователи десктопных ПК устремляют свой взор именно на эту платформу, в связи с чем задаются закономерным вопросом: «Как установить андроид на компьютер»?
Изначально Android не создавался для использования в ПК с х86-архитектурой, а версии этой ОС до 3.0 предназначались исключительно для телефонов.
Несмотря на это, группа энтузиастов создала и регулярно создает обновленные дистрибутивы Андроид для инсталляции в персональный компьютер.
О том, как установить данную «мобильную» операционную систему на свой ПК и пойдет речь в этой публикации.
Этапы установки ОС Android на ПК
Всю работу по установке ОС Android на ПК можно условно разделить на несколько этапов:
- Скачивание на компьютер дистрибутива.
- Создание загрузочного носителя.
- Подготовка HDD к установке Андроид.
- Инсталляция новой операционной системы и ее настройка.
Теперь о каждом этапе более подробно.
Для того чтобы сделать ваш компьютер полноценным андроид устройством следует выбрать и скачать дистрибутив ОС. Делать это лучше с сайта разработчиков, перейдя по адресу: http://www.android-x86.org/download .
На момент написания статьи всем желающим доступен дистрибутив ОС Андроид х86 версия 5.1, но вы можете воспользоваться и другой, более «обкатанной» версией программы.
Скриншот страницы с дистрибутивом Андроид-х86-5.1-rc1.iso
Данный ISO образ необходимо скачать на ПК и создать загрузочный носитель.
Создаем загрузочный носитель
Установить ОС Андроид на свой компьютер можно при помощи оптического носителя или загрузочной флешки. Так как большинство портативных ПК не оснащаются DVD приводом, то в качестве загрузочного диска будем использовать обычную флешку на 2 Гб.
Для того чтобы записать образ дистрибутива на USB флешку необходимо использовать стороннее ПО. Разработчики рекомендуют утилиты UNetbootin или UltraISO.
Рассмотрим процесс записи дистрибутива на flesh-карту при помощи программы UNetbootin:
- Вставьте отформатированную USB флешку в ПК.
- Скачайте и запустите программу UNetbootin.
- В окне утилиты нажмите «Образ диска», щелкните мышью по кнопке с многоточием и выберите загруженный дистрибутив, нажав кнопку «Носитель» выберите свою flesh-карту, после чего смело жмите «ОК».
- По окончании процедуры создания загрузочного носителя нажмите «Выход»
Загрузочный носитель создан. Если предполагается наличие на ПК только ОС Android, то достаточно в BIOS сделать вашу USB флешку приоритетной при запуске и можно начинать процесс инсталляции.
Если на компьютере Андроид будет второй операционной системой, то следует подготовить для ее установки дополнительный раздел на HDD.
Создание раздела на жестком диске под ОС Android
Создать раздел на HDD можно средствами Widows 7. Для этого:
- Нажмите win+R.
- В диалоговую строку введите diskmgmt.msc после чего нажмите «Enter».
- В окне утилиты найдите нераспределенное пространство, выберите из выпадающего списка «Создать простой том».
- В мастере создания разделов нажмите «Далее».
- Введите размер раздела. Чтобы установить Android на компьютер необходимо выделить под данный раздел не менее 10 Гб вашего HDD. Нажмите «Далее».
- Задайте букву для нового раздела диска и жмите «Далее».
- В окне параметров форматирования можете все оставить по умолчанию. «Далее».
- В окне завершения процедуры создания раздела нажмите «Готово».
Настройка BIOS
Для того чтобы установить «мобильную» ОС, нужно чтобы ПК запустился с загрузочной USB Flesh-карты. Для этого, непосредственно перед включением компьютера необходимо установить в разъем ПК USB flesh-карту и зайти в BIOS, нажав сразу после запуска ПК клавишу F12 или DEL.
В некоторых моделях ноутбуков для входа в БИОС нужно нажать клавишу F2 или Esc.
Важно! Клавиша входа в БИОС может меняться в зависимости от производителя системной платы и самого BIOS . Узнать точно кнопку вхожа можно из документации к вашему компьютеру.
После входа в БИОС войдите в раздел Boot где стрелками выставьте приоритет загрузки с USB устройства, после чего подтвердите настройки, нажав F10, и выйдите из БИОСа, нажав Esc.
Инсталляция ОС Андроид на ПК
После запуска компьютера с загрузочной флешки откроется окно, где из всего списка нужно будет выбрать последнюю строку.
Чтобы установить Android на свой компьютер необходимо выбрать нужный раздел HDD для инсталляции дистрибутива. В следующем окне доступные разделы определяются как sda1, sda2, sda3. Выберите нужный и нажмите «ОК».
Настройка Android
С настройкой OC Android справиться практически любой пользователь. Первое, что появится на экране ПК после установки системы – это экран с настройкой языка. Выберите тот, что вас интересует.
Далее система предложит вам выбрать сеть Wi-Fi, аккаунт, геопозиционирование. В принципе, эти настройки можно изначально пропустить. Далее следует установить на свой, андроид-компьютер время и дату, ввести имя владельца и дать разрешение на обновления ПО.
На этом процесс первоначальной настройки системы закончен. В открывшемся окне нужно нажать ОК. Далее все как в обычном смартфоне: заходите в настройки, где в пункте меню «язык и ввод» нужно настроить раскладку клавиатуры и пр.
Совет! Если вы не знаете, как поведет себя «мобильная система» на вашем ПК, то после запуска компьютера с флешки, в открывшемся окне выберите первый пункт меню Live CD – Run Android without installation. Система не будет установлена на компьютер, но запустится с носителя. В таком режиме вы всегда сможете протестировать выбранную версию Анроид перед ее окончательной установкой.
По уровню качества железа и сборки китайские производители уже идут нога в ногу с мировыми грандами. Да, порой пластик дешевле, дизайн ничем не впечатляет, но рассыпающихся панелек уже нет, как и нет миллиметровых зазоров между деталями корпуса и жутких люфтов. А вот софт до сих пор не всегда радует проработанностью. Даже чистый Android, который устанавливают производители, порой немного кривой. В такой ситуации вопрос, как установить прошивку Android на смартфон, не превратив аппарат в кирпич, становится очень актуален.
Перед тем, как заняться установкой Android на смартфон с нуля, нужно решить для себя, зачем вам это нужно. Если ни одна из причин в списке не подходит, то лучше не надо. Практика показывает, что львиная доля проблем в темах на профильных форумах исходит от тех, кто просто так, из интереса или от скуки, решил «поковырять» прошивку. Если хочется экспериментов – нужно отдавать себе отчет, что последствия могут быть самыми разными. Итак, в каких случаях может потребоваться переустановить Android:
Что необходимо для установки Android
Перед тем, как заняться установкой Android на смартфон, нужно иметь теоретический минимум познаний и базовый инвентарь для этого. В противном случае – можно «окирпичить» аппарат до такой степени, что и в СЦ не реанимируют (например, случайно снести низкоуровневый загрузчик). Если вы настроены решительно, то ознакомьтесь с пунктами списка ниже.
- Для прошивки требуется стабильно работающий ПК или ноутбук на базе Windows (желательно, x64).
- Для подключения к ПК нужен хороший USB кабель, контакты которого наверняка не отойдут в ходе процесса.
- Чтобы корректно подключить смартфон для установки прошивки Android, нужно скачать и произвести установку драйвера для него на компьютер. Узнайте какой чипсет у вашего смартфона и скачайте драйвер для него.
- Универсальной инструкции по установке Android на все смартфоны не существует. В зависимости от производителя аппарата, а также модели чипсета, программы для прошивки используются разные. Для чипов MediaTek это SP Flash Tool, для Sony – просто Flashtool, для Samsung – Odin, Xiaomi – XiaoMi Flash. Уточните, какая именно программа нужна для вашей модели, на профильном ресурсе (вроде XDA или 4ПДА).
- Если нужна установка альтернативной сборки прошивки на свой смартфон – убедитесь на профильных форумах, что такая вообще существует. Далеко не на все аппараты есть качественные альтернативные версии Android.
- Сделайте, по возможности, полный бекап (резервную копию) всего содержимого системной памяти смартфона (полностью скопируйте текущую версию Android). Как сделать это через компьютер – зависит от конкретной модели. Универсального совета тут тоже не существует.
- Еще раз подумать: готовы ли вы рисковать? Ведь внезапно возникшие проблемы придется решать самому, а предвидеть все неудачные повороты событий невозможно.
Универсальный способ: установка Android на смартфон с помощью TWRP
TWRP Recovery – это специальная надстройка над загрузчиком ОС, заменяющая стандартное сервисное меню восстановления. После ее установки становятся доступными такие функции, как резервное копирование прошивки (копия текущей версии Android), сброс системы в заводское состояние, удаление кэша приложений, установка патчей и полных сборок Android. Существует два способа, как поставить TWRP:
1. Через родное Recovery
Для этого нужно скачать сборку TWRP для своей модели смартфона, сохранить ее в память аппарата или на флешку MicroSD. После этого требуется выключить аппарат, и включить его, зажав одновременно клавиши «питание» и «громкость +» для вызова recovery меню (в зависимости от модели смартфона иногда нужно зажимать еще и «громкость -» или клавишу «домой» под экраном). На экране должно появиться меню из нескольких пунктов. С помощью кнопок «громкость +» и «громкость -» нужно выбрать пункт «install» и выбрать в памяти сохраненный файл архива с TWRP. Выбор осуществляется нажатием кнопки питания.

В данном меню вы должны выбрать пункт "instal zip from sdcard" предварительно скинув архив файла установки в корневую папку карты памяти
Когда установка патча завершится – при включении с зажатой «громкость +» будет открываться меню TWRP с удобным сенсорным управлением.
Не во всех смартфонах recovery меню выглядит так. Бывают такие варианты:

В данном случае вместо "instal" слово "update"
Ну и подобный случай:

2. Через программу TWRP Manager
Для установки рекавери с помощью программы нужно, чтобы телефон соответствовал двум условиям: нормально включался и имел Root-доступ . Root права для каждой модели смартфона открываются по своему индивидуально. Скачав TWRP Manager из PlayMarket, нужно запустить программу, дать ей рут-права и выбрать имя смартфона (device name). В предложенном списке следует найти свою модель и скачать ТВРП для нее. Потом нужно нажать Install recovery. Дальше работать с патчами и прошивками, а также делать бекапы, можно прямо из интерфейса программы.
К сожалению, оба варианта не являются действительно универсальными. Смартфоны с заблокированным загрузчиком (например, все Xiaomi, выпущенные в 2016 году) для защиты не имеют родного рекавери. На них можно устанавливать только официальные прошивки и патчи. Для разблокировки загрузчика нужно подавать заявку на сайте производителя и ждать, пока вам разрешат это сделать. В некоторых случаях (например, на Samsung Galaxy S7) – достаточно просто включить OEM-разблокировку в меню «для разработчика».
Ограничено применение TWRP и на смартфонах с ОС Android 6 или новее. Многие из производителей применяют шифрование памяти для защиты данных. В таких случаях ТВРП не сможет прочитать данные для снятия бекапа, что повышает риск получения кирпича при неудачной прошивке (откатиться будет или не на что, или очень сложно). Все, что можно в таких условиях – это только ставить Android целиком, на свой страх и риск.
Для того, чтобы провести установку Android на смартфон в TWRP, требуется скачать совместимую прошивку на флешку, выключить его и включить, зажав «питание» и «громкость +» одновременно. В выбранном меню нужно найти пункт «установить» или «install», выбрать его, подтвердить серьезность намерений и дождаться окончания процесса. Иногда перед установкой Android, нужно выбрать пункт «wipe cache and data». После установки смартфон можно перезагрузить, и он запустится с новой прошивкой.
В этой статье мы расскажем вам подробно о том, какие действия необходимо выполнить для успешной установки на ваш мобильный телефон операционной системы Андроид. В этом нет ничего сложного, просто воспользуйтесь нашими рекомендациями. Обновленная версия операционной системы позволит вам полноценно пользоваться новыми приложениями. Переустановка программы, иными словами, называется перепрошивкой. О том, как правильно осуществить смену ОС и пойдет речь в данной статье.
Если у вас есть ВАЖНЫЙ или очень СРОЧНЫЙ вопрос, задавайте!!!
Прошивка телефона: подготовка
Прежде чем приступить к прошивке мобильного телефона, следует скачать операционную систему с официального сайта. Помните, что скачивание ОС с неофициальных источников, чревато неблагоприятными последствиями, поэтому стоит обращаться только к проверенным ресурсам.
Для успешной установки системы Андроид, вам понадобится:
не менее чем на половину заряженный мобильный телефон;
USB-кабель;
специальная программа ODIN;
наличие файлов BACK UP;
наличие последней версии операционной системы.
Далее мы расскажем вам, какие шаги следует выполнить для успешной установки на ваш телефон системы Андроид.
Как установить андроид на телефон
Если вы хотите пользоваться новыми приложениями, то вам необходимо установить обновленную версию операционной системы. О том, как именно это сделать, мы расскажем вам ниже.
1. Прежде чем приступить непосредственно к прошивке телефона, необходимо обязательно сохранить все предыдущие настройки, то есть, сделать BACK UP. Это необходимо для того, чтобы в случае сбоя во время установки программы, была возможность вернуть телефон в первоначальное состояние.
2. Следующим шагом является скачивание специальной программы - ODIN. Заметим, что такая программа скачивается абсолютно бесплатно и поэтому, если вы нашли ресурс, который предлагает скачать указанную программу после отправки платного сообщения, то ни в коем случае не выполняйте это действие. После того, как вы скачаете данную программу, можно будет перейти к дальнейшим действиям.
3. Если ваш компьютер не сможет по какой-либо причине распознать устройство, то необходимо будет скачать специальные драйвера. После чего нужно подключить кабель USB, зайти в программу прошивки и выбрать необходимый для установки файл.
4. Чтобы начать прошивку телефона, нужно ввести его в безопасный режим, нажав одновременно кнопку включения и громкости. После этого следует войти в саму программу и нажать запуск.
5. Необходимо отметить, что за время прошивки телефон будет несколько раз перезагружаться, поэтому переживать по этому поводу не стоит.
Помните, что программы нужно скачивать исключительно с официальных сайтов. И перед тем, как начинать прошивку телефона, следует проверить заряд батареи, чтобы аппарат не выключился во время прошивки. Воспользуйтесь нашими рекомендациями, и вы сможете быстро и без проблем обновить операционную систему на вашем телефоне.
Бывают случаи, когда возникает необходимость воспользоваться мобильной ОС. Но что делать, если рядом нет смартфона с подходящей системой? Рассмотрим подробно, как установить Android на ноутбук либо ПК.
Подготовка
Перед установкой Android необходимо подготовить загрузочную флешку и BIOS. Принцип создания не отличается от записи образа Windows. Нам понадобится:
- Образ Android.
Обратите внимание! Для установки мы будем использовать Android-x86, который постоянно развиваемым проектом.
- Утилита Rufus.
- Флешка (желательно не меньше 16 ГБ).
- Компьютер/ноутбук.
Переходим к созданию загрузочного накопителя .


Запуск с флешки
Если нет желания либо возможности полноценно устанавливать Android на ПК, то можно его запустить непосредственно с флешки.

Установка на компьютер
Установить мобильную ОС на компьютер можно двумя способами:
- в качестве основной системы;
- второй дополнительной ОС.
Рассмотрим оба способа более подробно.
Основная ОС
Если хотите использовать Android в качестве единственной ОС, то процесс установки не займет много времени.
- Вставьте флешку.
- Запустите компьютер с ранее настроенным BIOS.
- В появившемся окне нажмите последний пункт (установка Android-x86 на жесткий диск).

- Выберите раздел HDD для загрузки → «ext4».

- В следующем окне нажмите «Skip», если планируете использовать только эту ОС.

- Дождитесь завершения установки → выберите «Reboot».

- После загрузки настройте параметры Android (страна, Google-аккаунт и т.д.).

После завершения процесса отобразится рабочий стол, готовый к работе.
Дополнительная система
Если планируете использовать Android в качестве второй операционной системы, то необходимо перед установкой разбить диск на разделы.

Переходим к установке Android.
- Вставьте флешку → запустите компьютер.
- Если подготовка выполнена правильно, то отобразится загрузочное меню.

- Выберите последний пункт «Install Android x86 to hard disk» .
- Укажите ранее подготовленный раздел → выберите тип форматирования «ext4» → «ОК».

- Нажмите «Yes» для установки GRUB (позволяет выбрать запускаемую ОС).

- Нажмите «Yes» для добавления Windows в меню загрузки.

- Дождитесь завершения процесса → нажмите «Reboot».

- После перезагрузки отобразится окно GRUB.

- Выберите первый пункт для запуска Android либо последний — для Windows.
- Настройте систему (Время, Google-аккаунт и т.д.).

- Готово.
ОС на базе Android
В 2016 году появилась модифицированная версия Android-x86, которая получила название Remix OS For PC. Ее особенность заключается в интерфейсе, который заточен под взаимодействие с компьютером.
Обратите внимание! Remix OS можно также запустить с флешки либо использовать в качество полноценной системы.
Советую ознакомиться с видео, которое подробно показывает особенности системы.
Переходим к процессу установки.
Выводы
Использовать ОС Android на ПК можно двумя способами: непосредственно с флешки либо с установкой на компьютер. Если планируете постоянно работать с «зеленым роботом», то советую загрузить Remix OS For PC, который полностью заточен под работу с компьютерным интерфейсом.
Эта статья подробно расскажет, как можно установить операционную систему Android на современное устройство. Здесь будет полноценный инструктаж, содержащий картинки, и мы сможем рассмотреть процесс детально.
Первый шаг заключается в установке и получении прав администратора (Root – права).
Первым, что нужно делать, это получить на вашем телефоне Root права. Возникает вопрос, а для чего они нужны, ответ прост, с помощью них создается на телефоне специальное приложение, впоследствии позволяющее удалять системные приложения, и проводить другие манипуляции.
Как установить ROOT – права?
Во-первых, нужно зайти на компьютере на официальный сайт – kingoapp. И там отыскать большую зеленую кнопку с названием «Скачать».

После того, как мы нажали на эту кнопку, произошло скачивание нужной программы на компьютер.
- Дальше запускаем скачанный файл, система спросит разрешение на то, чтобы запустить софт, человек должен выбрать кнопку «Да».

Открыв программу, вы сразу заметите то, что телефон не подключен, вы должны подключить его через интерфейс usb.

Кроме этого на телефоне, вы должны включить «Режим откладки», это делается в настройках, в пункте «Для разработчиков».

Сразу программы определит модель вашего телефона, появится кнопку с названием Root, вам нужно будет нажать на эту кнопку, а потом дождаться того, что телефон получит права администратора.

Второй шаг – обновление Recovery на смартфоне.
На этом шаге, на вашем смартфоне нужно будет обновить Recovery, это особый режим, позволяющий получать обновления, загружать их на телефон, и восстанавливать систему.
Для того чтобы установить Recovery на свой телефон, нужно использовать приложение, имеющее название «ROM Manager». Это приложение было разработано специально, чтобы взаимодействовать с режимом Recovery без особых проблем.
Сначала с компьютера мы должны зайти на сайт, где имеется приложение ROM Manager и скачать его себе.


Сразу после нажатия на эту кнопку, начнётся автоматическое обновление софта до самой актуальной версии. Вверху вы увидите название вашего устройства, и его модель.


После завершения процесса, можно незамедлительно приступать к третьему шагу.
Третий шаг основан на резервном копировании данных со смартфона.
Резервное копирование необходимо только в том случае, если мы не хотим, чтобы во время каких-то неисправных ситуаций, возникла проблема, и в результате неё, были уничтожены все файлы пользователя.
Чтобы приступить к резервному копированию, нужно перейти в программу Rom Manager.

Дальше выбираем место, куда будет происходить сохранение файла резервного копирования. Нужно указывать только имя, которое мы способны запомнить, и место нужно выбирать такое, чтобы файл потом легко было отыскать.

После нажатия на кнопку сохранить текущий Rom, ваше устройство будет несколько раз перезагружено, и все действия можно будет выполнять в обычном режиме. Резервная копия будет храниться на вашем смартфоне в определенной папке.
Последний шаг – непосредственная загрузка Android.
И вот мы перешли к финальному и главному шагу – установке самого Android. Действия, которые мы проводили раньше, это только подготовительные мероприятия, перед началом серьезной установки.
Вначале нужно найти в интернете саму программу Android, и загрузить её себе на компьютер. Подключить смартфон к компьютеру, используя usb кабель, поставляемый с устройством при его покупке. Дальше перекидываем скачанный архив с программой в корневую папку нашего устройства. Главное помнить то, что не нужно производить разархивацию скачанного архива, иначе работать система не будет. На следующем шаге переходим в установленное приложение ROM Manager, заходим во вкладку, которая имеет название идентичное с названием нашего телефона. Сразу видим кнопку «Reboot», кликаем по ней. После этого происходит перезагрузка системы.

В приложении необходимо найти пункт, возвращающий всё к заводским установкам. Также нужно действовать при настройке такого пункта, как «WipeDalvikCache».
На этом действия завершаются, на вашем устройстве успешно установлен Android, который вы можете использовать в собственных целях.
Если вы раньше не сталкивались с такими действиями, то обновлять прошивку не рекомендуется. В процессе могут возникнуть какие-то ошибки, чтобы вернуть всё на круги своя, можно просто откатить систему к заводской установке, используя функцию Hard Reset, она имеется на всех современных устройствах. Всегда нужно выбирать только актуальную прошивку, о которой уже есть обсуждения, чтобы узнать об её работоспособности.