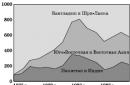Если вы самостоятельно не отключали кэширование данных в браузере, то рано или поздно столкнётесь с тем, что кэш накопится в большом количестве и его потребуется очистить. В этом есть свои плюсы и минусы, поэтому сначала надо решить, стоит ли удалять временные файлы или нет.
Стоит ли удалять временные файлы
В кэше браузера сохраняются временные файлы, то есть элементы, которые хранить необязательно, но в некоторых случаях можно и нужно. В нём помещаются cookie-файлы (информация о действиях, данных и активности пользователя), пароли и шаблоны сайтов, то есть он нужен для того, чтобы хранить файлы, которые без него пришлось бы загружать каждый раз.
Например, вы заходите на какой-то сайт, в этот момент в кэш скачивается вся информация о сайте, которая не подлежит постоянному обновлению. Вы переходите по сайту, совершаете какие-то действия и вводите пароли - все постоянные элементы скачиваются в кэш. В следующий раз, когда вы зайдёте на этот же сайт, некоторые данные загрузятся не с сервера сайта, а возьмутся из буфера временных файлов, хранящегося в памяти компьютера. Вследствие этого два плюса: экономится трафик, так как не приходится повторно загружать одни и те же блоки, и страница загружается быстрее, так как достать файлы из кэша легче, чем скачать их с сервера.
В вышеописанном примере вы можете убедиться сами: очистите кэш браузера, зайдите на какой-нибудь сайт, при этом засекая время, требуемое на его загрузку, а после закройте его и снова откройте. Во второй раз сайт откроется быстрее. Это может быть незаметно, если у вас быстрый интернет или на сайте нет объёмных файлов, но разница все равно будет, хоть и небольшая.
Минусы кэша: может вызвать конфликт с сайтом и занимает место на жёстком диске. Первый случай - на сайте изменилась часть дизайна или функциональности, а в буфере остались старые параметры странице, может возникнуть конфликт, сайт откажется работать или будет работать некорректно, но такие ситуации случаются крайне редко. Второй случай - многие браузеры очищают кэш через некоторое время после его загрузки автоматически, но иногда его может накопиться столько, что он начнёт занимать значительный объем диска. Также стоит учитывать, что каждый браузер создаёт свою папку с кэшем, поэтому, если вы посещаете один и тот же сайт с разных браузеров, то каждый загрузит кэш с него на диск в свой раздел.
Как очистить кэш браузера на компьютере
Каждый современный браузер автоматически сохраняет кэш, но его можно очистить через параметры самого браузера или сторонние приложения. Мобильные версии браузеров не исключения, для них действуют те же правила хранения и очищения. Но удаляются временные файлы на компьютере и мобильном устройстве по-разному.
Google Chrome
Видео: очищение кэша
Яндекс.Браузер
Opera
Firefox
Safari
Internet Explorer
Edge
Edge - десятая, крайняя версия IE, но очищение в нём осуществляется немного иначе, чем в предыдущих версиях браузера от Microsoft:
Таблица: горячие клавиши, вызывающие очистку буфера временных файлов
Очистка через сторонние программы
Если вышеописанные способы вам по каким-то причинам не подошли, то вы можете использовать дополнительные бесплатные программы. Например, CCleaner: скачав и запустив приложение, откройте стартовую страницу «Очистка», отметьте все пункты, имеющиеся в блоке вашего браузера, и кликните по кнопке «Очистить». Готово, после завершения процесса временные файлы будет удалены.
Удаляем кэш браузера через CCleaner
Также можно использовать другие настолько же простые программы: Kaspersky Cleaner, SlimCleaner Free, Clean Master for PC.
Чистка временных файлов на Android
Чтобы очистить кэш любого веб-сёрфера на Android, достаточно выполнить следующие действия:
Как выполнить очистку на IOS
На всех устройствах IOS используется обозреватель Safari, очистить его можно следующими действиями:
Что делать, если кэш не удаляется
Проблема с очисткой буфера временных файлов может возникнуть в том случае, если в данный момент открыт сайт, использующий содержащиеся в кэше файлы. Поэтому достаточно закрыть все вкладки, возможно, перезагрузить браузер и повторить попытку удаления. Если это не помогло, то перезагрузите компьютер, перезапустив тем самым все процессы системы, и повторите попытку.
Ещё один вариант - использовать одно из предложенных выше приложений, которое позволит удалить хранилище любого браузера.
Кэш - полезная функция, позволяющая сохранить трафик и ускорить загрузку страниц. Но за его количеством надо следить, чистить буфер, когда его скопится слишком много. Удалить его можно через сам браузер, настройки мобильного устройства или стороннее приложение.
Как очистить кэш браузера
Когда вы пользуетесь интернетом через браузер, он сохраняет страницы в памяти. Это делается для сокращения времени загрузки страницы, если вы зайдете на нее еще раз. Эти временные файлы и представляют собой кэш браузера. Когда они скапливаются, их необходимо удалять. Мы расскажем как почистить кэш в разных браузерах.
Для чего нужно чистить кэш?
Для чего вообще был разработан механизм кэш памяти? В первую очередь, в ней сохраняются аудио- и видеофайлы, которые вы прослушиваете и просматриваете на веб-страницах, а также элементы дизайна этих страниц (стили, изображения). Благодаря этому страницы загружаются намного быстрее, так как часть файлов, из которых они формируются, подгружается не заново с сервера, а из памяти. Казалось бы, зачем тогда вообще чистить кэш, если он несет в себе такую полезную функцию?
Очистить кэш браузера
Дело в том, что такие файлы, накапливаясь, начинают занимать слишком много места на жестком диске (особенно если вы просматриваете большое количество видео онлайн). Кроме того, из-за кэша некоторые сайты могут отображаться некорректно, если их дизайны были обновлены, а кэш хранит элементы старого дизайна. Именно поэтому периодически необходимо очищать кэш в браузере, которым вы постоянно пользуетесь.
Как очистить кэш на компьютере и освободить место на жестком диске? Каждый из браузеров сохраняет файлы кэша в определенную папку, и нередко пользователь не имеет в нее прямого доступа. Именно поэтому в каждом браузере разработчиками предусмотрен быстрый способ очистки кэша. Мы расскажем вам, как очистить кэш во всех распространенных браузерах.
Как очистить кэш
Итак, способ удаления истории посещений сайтов зависит от того, каким именно браузером вы пользуетесь. Если вы пользуетесь более чем одним браузером, вам нужно знать, как чистить кеш в каждом из них, так как у каждого браузера - собственные временные файлы.
На данный момент большинство пользователей останавливают свой выбор именно на браузере GoogleChrome, так как он обладает простым и не перегруженным лишними элементами дизайном, а его скорость работы - впечатляет. Очистить кэш в Гугл Хром достаточно просто: перейдите в настройки браузера, кликнув по правому верхнему значку на панели инструментов, выберите пункт «История». Кликните по кнопке «Очистить историю», выберите в списке пункт «Изображения и другие файлы, сохраненные в кэше» и нажмите кнопку «Очистить историю».
Как очистить кэш в Mozilla Firefox
Для очистки кэша в браузере Мозилла кликните по кнопке меню в панели инструментов и перейдите в настройки. В списке настроек выберите панель «Дополнительные» и перейдите во вкладку «Сеть» и кликните по кнопке «Очистить сейчас» в разделе «Кэшированное веб-содержимое».
Также последние версии данного браузера поддерживают автоматическое удаление кэша. Если вы проставите нужные настройки, вам больше не нужно будет беспокоиться о том, как почистить кеш браузера.

Чтобы настроить автоматическую очистку кэша в браузере Mozilla, перейдите в настройки браузера, но на этот раз выберите панель «Приватность» и откройте секцию «История». Поставьте галочку напротив пункта «Очищать историю при закрытии Firefox». Теперь кэш будет очищаться автоматически, когда вы будете выходить из браузера.

Для очистки кэша в браузере Opera, выберите пункт «Настройки» — «Общие настройки» в панели инструментов браузера. Когда откроется окно настроек, перейдите в нем во вкладку «Расширенные». В левом столбце настроек кликните по пункту «История». Найдите надпись «Дисковый кэш» и кликните по расположенной рядом с ней кнопке «Очистить». Как видите, этом браузере механизм очистки кэша - самый сложный. Кроме того, с первого раза кэш может полностью не удалиться, поэтому попробуйте повторить операцию несколько раз. Теперь вы знаете, как чистить кэш в Опере. Перейдем к менее популярным браузерам.

Для очистки кэша в этом браузере кликните на шестеренку в панели инструментов, чтобы перейти в настройки браузера, выберите в выпадающем списке пункт «Безопасность» — «Удалить историю браузера». В открывшемся окне отметьте галочкой пункт «Временные файлы интернета» и кликните по кнопке «Удалить». Если накопилось большое количество временных файлов, то их удаление может занять несколько секунд. Затем в нижней части окна браузера всплывет сообщение о том, что удаление временных файлов завершено.
Как очистить кэш в Safari
Очищение кэша в браузере от компании Apple(причем, как в версии для MacOS, так и в версии для Windows) - самый простой процесс. Достаточно открыть меню «Правка» и в нем кликнуть «Очистить кэш». Затем для очистки временных файлов интернета просто нажмите кнопку «Очистить».
Теперь вы знаете, как почистить кэш на компьютере во всех популярных браузерах. Делайте это периодически, чтобы ваши любимые сайты после обновления дизайна отображались корректно, а на жестком диске не собирался мусор. Если вам интересно, как удалить историю посещения сайтов в каждом из этих браузерах, то это обычно выполняется в настройках - в том же разделе.
Видеоинструкция: как и зачем очищать кэш браузера и что делать с файлами cookie
Чтобы еще нагляднее понять, для чего и как очищать кэш в разных браузерах, ознакомьтесь с приведенной ниже видеоинструкцией, в которой вы также узнаете, что такое cookie-файлы и как поступать с ними при очистке кэша и истории браузера.
В сегодняшней статье мы немного поговорим о кэшировании. Точнее, я расскажу вам о том, что такое кэш браузера, для чего он нужен, плюсы и минусы его использования и о том, как очистить кэш в популярных на сегодняшний день браузерах. Начнем!
Что такое кэш браузера
В интернете можно найти определения кэша как выделенной области памяти, или что кэш — это временные файлы, хранящееся на жестком диске компьютера. В общем то, так оно и есть, но по моему мнению, общее и в то же время самое точное определение кеша вообще и кеша браузера в частности, дано в Википедии. Звучит оно так:
Кэш — это промежуточный буфер с быстрым доступом, содержащий информацию, которая может быть запрошена с наибольшей вероятностью.
Что это означает? Давайте сразу же на примере интернета и браузера разберем это определение.
Итак, определение «промежуточный буфер » подразумевает, что кэш является посредником между чем-то. Например, есть два объекта: браузер на нашем компьютере и есть сайт в интернете. Согласно определению, кэш будет посредником между ними.
Каким образом? Давайте посмотрим на то, как работает браузер.
Когда мы заходим на любой сайт, браузер загружает на наш компьютер с сервера, на котором этот сайт расположен, все необходимые данные: html код страницы, файл стилей оформления CSS, медиафайлы в виде картинок, видео, музыки и т.д. и отображает страницу. Для выполнения всего этого нужно время и, естественно, интернет трафик. Логично предположить, что пользователь может время от времени снова посещать этот же сайт и тогда, для отображения этой же страниц, снова придется скачивать те же файлы, что и первый раз. Опять нужно затратить время и интернет трафик. Но глупо было бы так делать. Вот здесь и вступает в процесс промежуточный буфер, то есть — кэш браузера.
Когда браузер загружает первый раз страницу с интернета, он сохраняет ее либо всю, либо отдельные ее фрагменты, на компьютере в специально выделенное для этого место на жестком диске. И когда в следующий раз пользователь захочет посетить эту же страницу, браузер загрузит с интернета только недостающие фрагменты, а остальное вытянет из кэша. Таким образом кэш браузера выполняет две функции:
- Сокращение времени загрузки страницы . Так как скорость загрузки данных с интернета будет медленнее чем загрузка из жесткого диска, закэшированная интернет страница в браузере откроется быстрее. Именно это и кроется под определением «промежуточный буфер с быстрым доступом».
- Снижение потребления интернет трафика . Браузеру уже не нужно скачивать всю страницу, а только недостающие фрагменты, соответственно снизится объем передаваемых по интернету данных, что в свою очередь так же снизит нагрузку на интернет канал.
Это две основные функции кэша, которые несомненно являются плюсами данной технологии.
Минусы кэширования
Конечно без них не обойтись. И первым минусом будет то, что если долго не очищать кэш браузера, или не настроить ограничение по объему папки для хранения кэша на вашем компьютере, со временем он может занять относительно много места жестком диске. Вторым, более весомым недостатком технологии кеширования веб-страниц, является то, что в нем могут оказаться устарелые данные. Например, когда со времени последнего посещения вами сайта, на нем изменился дизайн, или обновилась какая-то информация. При следующем посещении вы можете не увидеть изменений, так как у вас будет загружатся старая страница из кеша.
Вот поэтому, если вы замечаете, некорректное отображение вэб-сайтов, или замедление работы браузера, возможно стоит почистить его временное хранилище файлов.
Как очистить кэш в браузерах
Cейчас мы рассмотрим как это сделать в самых популярных веб-браузерах.
Как очистить кэш браузера Chrome
Открываем меню Chrome в верхнем правом углу окна браузера и выбираем пункт «Дополнительные инструменты» в подменю выбираем «Удаление данных о просмотренных страницах». Или можно нажать сочетание клавиш «Ctr+Shift+Del».
Откроется страница настроек и появится всплывающее окно «Очистить историю».

Выбираем период, за который нужно удалить данные, отмечаем нужные пункты, можно отметить все, кроме паролей и нажимаем «Очистить историю». Все, мы очистили кэш в Chrome.
Как очистить кэш браузера Firefox
Открываем меню Firefox в верхнем правом углу и выбираем пункт «Настройки»

В окне настроек переходим на вкладку «Приватность» и нажимаем на ссылку «Удалить вашу недавнюю историю»

Откроется окно удаления истории. Выбираем период и отмечаем нужные пункты. Можно отметить все.

После нажимаем «Удалить сейчас».
Кэш Firefox очищен.
Как очистить кэш Opera
Заходим в меню Opera в левом верхнем углу и выбираем «Настройки»

В открывшемся окне выбираем вкладку «Безопасность» и выбираем «Очистить историю посещений»

Появится всплывающее окно «Очистить историю посещений»

Так же выбираем период, за который нужно удалить данные и отмечаем нужные чекбоксы. После жмем «Очистить историю посещений»
Кэш Opera очишен.
Internrt Explorer 9 и выше.
Нажимаем на иконку меню в правом верхнем углу и в выпадающем списке выбираем «Свойства браузера»

В открывшемся окне на вкладке «Общие» в разделе «Журнал браузера» нажимаем «Удалить»

Откроется окно «Удаление истории обзора».

Проставляем нужные отметки и нажимаем «Удалить». После очистки кэша нажимаем «OK».
Кэш Internet Explorer очищен.
Я надеюсь что помог вам и вы теперь знаете, что такое кэш браузера и как его удалить в большинстве современных браузерах. На этом я закончу эту статью. Всего хорошего! По всем вопросам, добро пожаловать в комментарии!
Предыдущая записьСледующая запись
Что такое кэш? Для чего он нужен? Как его чистить и зачем это нужно? Такие вопросы часто задают начинающие пользователи смартфонов и планшетов под управлением операционной системы Android. Давайте разберем эти вопросы.
Что такое кэш в Android?
Кэш – это специальное место во внутренней памяти устройства, в котором располагаются временные файлы игр и приложений. Это могут быть аудио и видеофайлы, данные приложений, изображения, скрипты и т.п.
Кэш в Android нужен для сокращения времени доступа к данным и соответственно увеличению скорости работы приложений, а также для уменьшения нагрузки на оперативную память. Алгоритм кэширования в Android OS работает таким образом, что наиболее часто востребованные данные сохраняются в кэш-памяти, откуда их можно быстрее извлечь при следующем обращении. Основная цель кэша – это ускорение работы системы.
Чтобы алгоритм кэширования стал понятен, приведем простой пример на бытовом уровне. Представьте библиотеку, в которой библиотекарь выдает книги читателям. Книги хранятся в зале, откуда работник выносит запрашиваемые издания. Какие-то книги пользуются большим спросом, а какие-то маловостребованы. Чтобы сократить себе работу, библиотекарь начинает хранить популярные книги рядом с собой, чтобы лишний раз не ходить в зал и ускорить обслуживание клиента. В этом примере, библиотека — это внутренняя память устройства, книги – данные, читатель – приложение, запрашивающее данные для обработки, библиотекарь – контроллер памяти, обслуживающий запросы, а стеллаж с популярными книгами, рядом с библиотекарем – это кэш.
Для чего нужно чистить кэш?
Исходя из вышесказанного, мы видим, что кэширование приложений – это полезный процесс, однако кэш иногда приходится чистить. Основными причинами для этого действия служат разрастание памяти под данные и некорректная работа приложения. При активном и продолжительном использовании приложений их кэш разрастается, и если на устройстве дефицит внутренней памяти, то очистка в некоторой мере поможет разрешить этот вопрос.
Очистка данных сбойного приложения может помочь избавиться от его некорректной работы. Ведь бывает и так, что в кэше сохраняются ошибочные данные, которые приводят к сбою в работе приложения. Нужно понимать, что очистка кэша — это не удаление программы, а только удаление временных файлов.
Кэш можно почистить двумя способами: с помощью штатного диспетчера приложений и специальных программ, так называемых чистильщиков.
Очистка с помощью диспетчера приложений несколько неудобна и больше подходит, чтобы очистить данные определенного приложения.

Очистка с помощью специальных приложений – это самый быстрый и удобный способ. В официальном магазине имеется большое количество приложений для очистки мусорных файлов в Android. Одной из обязательных функций в таких программах является и очистка кэша. Наиболее популярные среди них – это Clean Master и CCleaner.
Нередко можно заметить, что браузер сразу после установки функционирует довольно быстро, а спустя некоторое время его работа замедляется. В этом случае следует знать, браузера и как его почистить. Необходимо заметить, что проводить эту процедуру следует довольно регулярно, так как она очень важна для увеличения скорости загрузки страниц. При этом не имеет значения, какое именно приложение используется для веб-серфинга, так будет полезна любому браузеру.
Перед тем как приступить к очистке, следует выяснить, что такое кэш браузера и для чего он нужен. Так как работа в сети связана с просмотром веб-сайтов, то очень важно, чтобы они быстрее загружались. Интернет-ресурсы содержат на своих страницах большое количество различного мультимедийного контента, среди которого флеш-содержимое, видео и т. д. В свою очередь, браузер, для того чтобы быстрее открыть уже посещенный пользователем сайт, запоминает всю информацию о нем. Поэтому при повторной загрузке веб-страницы, скорость ее отображения будет заметно выше.

Чтобы понять, что такое кэш браузера, можно представить его в куда заносится вся информация о просмотренных страницах. В процессе очередной загрузки уже посещенной страницы часть ее компонентов будет извлечена не из сети Интернет, а из кэша. Доступ к этому временному хранилищу есть только у браузера, пользователь не может самостоятельно открыть и проверить его содержимое. Понятно, что путешествие по веб-сайтам с каждым днем все увеличивает объем хранящихся на компьютере данных, что затрудняет поиск нужной информации внутри кэш. Это может стать причиной парадоксальной ситуации, когда компонент, созданный для ускорения загрузки, приводит к замедлению работы не только браузера, но и всей операционной системы.
Зная, браузера, можно рассмотреть как происходит его очистка в приложениях от разных разработчиков. Процедура эта довольно проста, однако реализована по-разному. В Гугл Хром необходимо открыть меню истории. Для этого проще всего воспользоваться комбинацией «Ctrl+H». В открывшемся окне необходимо активировать опцию «Очистить историю», где следует указать время, за которое нужно будет произвести очистку, и выделить подпункт «Очистить кэш».

В Firefox кэш можно очистить в окне «Стирание недавней истории», которое открывается сочетанием клавиш «Ctrl+Shift+Alt». Выбрав временной период, нужно нажать «Подробности», где указать, что именно требуется очистить.
Для тех, кто использует браузер от Майкрософт, необходимо открыть на панели инструментов меню «Сервис». Далее следует выбрать «Свойства обозревателя» и «Общие». Откроется окно, где следует поставить флажок рядом со строкой «Временные файлы Интернета» и подтвердить свои намерения нажатием на кнопку «Удалить».
Очищают через меню «Настройки»-«Расширенные» или просто нажимают «Ctrl+F12». Далее выбирают подпункт «История», где можно увидеть строку «Дисковый кэш». Справа от нее расположена кнопка «Очистить». Нажав ее, необходимо подтвердить удаление при помощи клавиши «OK».