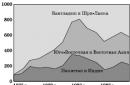Как сделать, чтобы из нескольких учётных записей Windows автоматически запускалась одна через несколько секунд при включении компьютера?
Ответы
На пример вот таким макаром(это один из вариантов):
Автоматическое подключение к интернету или запуск приложения до входа пользователя
Многие пользователи Windows, которым приходится подключаться к интернету по VPN, знают о том, как это неудобно: при каждом запуске операционной системы нужно подключаться вручную. Данная статья поможет исправить это неудобство и позволит создать автоматическое подключение без участия пользователя.Для начала создайте и настройте VPN-подключение.
Процесс подключения любого клиента Microsoft можно автоматизировать с помощью простого пакетного файла и команды rasdial. Команда rasdial выполняет запуск сетевого подключения, используя указанные параметры.
Синтаксисrasdial имя_подключения [имя_пользователя [пароль | *]]
Чтобы отключить установленное сетевое подключение, выполните команду rasdial со следующими параметрами.
rasdial [имя_подключения] /disconnect
Команда rasdial, выполненная без параметров, показывает состояние текущих подключений.
Затем, в простом текстовом редакторе, пропишите одну строку в файле autorun.bat (по умолчанию в C:\ServerSR)
rasdial «название_соединения» имя_пользователя пароль (например: rasdial «VPN_provider» nextwindows 12345)Для полноценного удаленного доступа нужно, чтобы ваш компьютер еще автоматически включался, этого можно добиться, установив таймер включения в BIOS или включение при подаче питания, если например питание включается централизованно. Теперь с помощью ServerSR вы можете управлять своим компьютером, из любой точки мира используя свой мобильный телефон.
Если у вас не установлен ServerSR, команду rasdial можно заставить выполниться и другим способом.
1. С помощью небольшой утилиты Any Service, которая в два щелчка мышки, поможет запустить любое приложение как системную службу. Any Service является оболочкой двух стандартных утилит srvinstw и instsrv из комплекта Windows 2000 Server, интерфейс интуитивно понятен. Главное окно программы позволяет произвести первичные настройки вашей будущей службы, как пример работы утилиты, попробуем запустить в виде системной службы популярный файловый менеджер Total Commander:
В нашем случае вместо Total Commander прописываем пакетный файл с командой rasdial.
2. С помощью назначенного задания. Назначенные задания в Windows позволяют планировать разовое или регулярное выполнение программ, запуск которых может выполняться автоматически, без вмешательства пользователя. Для этого заходим в панель управления и запускаем ярлык "Назначенные задания". В появившемся окне кликаем "Добавить задание", в качестве задания назначаем пакетный файл с командой rasdial.Остальные методы позволят выполнить программу при входе пользователя.
1. Добавьте тот же пакетный файл в автозагрузку.2. Откройте редактор реестра Windows (Пуск–>Выполнить–>regedit) и найдите в нем вот такой раздел:
HKEY_CURRENT_USER\Software\Microsoft\Windows\CurrentVersion\Run
(автозапуск для текущего пользователя)
или
HKEY_LOCAL_MACHINE\Software\Microsoft\Windows\CurrentVersion\Run
(автозапуск для всех пользователей)
В этом разделе необходимо создать «строковый параметр» с любым именем (щелчок ПКМ–>Создать–>строковый параметр). А вместо значения созданного параметра запишите имя того же пакетного файла, обязательно с полным путем.Индексация используется. Подробней расскажет (если у него будет хорошее настроение и звёзды станут в нужную позицию)
Поиск по массиву с хэшированием всегда намного быстрее любого перебора. Хеширование - та же индексация. Только в профиль. Каждому объекту вычисляется уникальный идекс, индексы упорядочиваются. Например, жёлтых людей назовём буковой А, чёрных - буквой Б, белых буквой В.
Толстых цифрой 1, средних цифрой 2, тонких цифрой 3
Берём человека белый толстый, получаем индекс В1
Берём чёрного толстого, получаем Б2
Берём жёлтого тонкого, получаем А3
Хеш массив упорядочен = А3, Б2, В1..
Первоначальная индексация занимает время. Зато потом находится моменто море. Нужен тебе чёрный - сразу идём к букве Б, потом ищем по толщине.. 1, 2 или 3.. ну грубо говоря:)А перебор он перебирает все значения по очереди.. А.. Б... В... а представь, если их сотни тысяч?
Либо на хешировании 5 шагов, либо перебором 200000 шагов. Гугл и все вэб поисковики, тоже только с индексацией работают. У каждой странички свой индексВ оригинале такого нет Просто ты устанавливал не с оригинально диска, а с самопальной сборки.
Можешь отключить звуки, если не нравится.тебе в msconfig => startup
Мукусалас 45/47, Рига
29685168Слетели дрова на start up ты ничего с этим не поделаешь или реинстал винду или всётаки сиди через сейф мод пожизнено! ((
такое бывает часмто поетому я юзаю ZverDvd ето тоже XP тока без прог там всё есть инсталится нажатием всего одной кнопки!!
ни подводил ни разу за год!! !Да всё, что угодно может быть. Стотыщ причин.
Батарея. Зарядка. Чипы на материнской плате...
Диагностика на расстоянии - бесполезная вещь.Вчера такого ещё не было
И что? Ни о чём не говорит. Всё рано или поздно ломается.
0 1
В этой статье разберем, как сделать автоматический вход в Windows 7 без ввода пароля.
Вы должны понимать, что включение автоматического входа снижает безопасность системы, так как любой человек, имеющий физический доступ к компьютеру, получит доступ ко всей вашей информации.
Но, если вы являетесь единственным владельцем стационарного компьютера, то включение автоматического входа повысит удобство использования за счет ускорения загрузки операционной системы.
1. Один беспарольный пользователь
Можно оставить одного беспарольного пользователя в системе. Этот вариант кажется самым простым и часто используемым.
Для этого открываем меню Пуск на пункте Компьютер жмем правой мышкой и выбираем Управление
Это же окошко можно открыть нажав правую кнопку мышки на значке Компьютер на рабочем столе и так же выбрав Управление

В открывшемся окошке слева (в дереве консоли) переходим по пути Служебные программы > Локальные пользователи > Пользователи

Для отключения учетной записи дважды кликаете на ней левой кнопкой мышки и, в открывшемся окошке, ставите галочку «Отключить учетную запись». Жмете ОК

Запись отключена.
Таким образом выключаете все учетные записи, кроме вашей и HomeGroupUser$ (если есть).
HomeGroupUser$ - учетная запись используемая для доступа к ресурсам в Домашней группе. Если ее отключить вы не сможете получить доступ к директориям и файлам с общим доступом на других компьютерах в вашей домашней группы.
После этого необходимо сбросить пароль своей учетной записи. Нажимаете правой кнопкой мышки на свою учетную запись и выбираем Задать пароль
Выйдет предупреждение, в котором говорится, что для безопасности нужно будет заново авторизоваться в большинстве сервисов. Нажмите Продолжить.


Пароль сброшен и теперь вы будете автоматически входить в Windows без ввода пароля при включении компьютера.
2. Назначить одного из пользователей для автоматического входа
Запускаем компонент управления учетными записями пользователей.
Для этого нажмите сочетание клавиш Win+R (Win — клавиша с изображением флажка Windows на клавиатуре в нижнем ряду слева от клавиши Пробел). Откроется командная строка, в которую нужно ввести команду control userpasswords2 или netplwiz .

В открывшемся окошке «Учетные записи пользователей» выбираем пользователя, под которым нам нужно автоматически заходить в систему, и снимаем галочку Требовать ввод имени пользователя и пароля . Жмем ОК.

Теперь при включении компьютера вы автоматически будете входить в выбранного вами пользователя.
Для того, чтобы попасть в другого пользователя можно нажать на стрелочку справа от кнопки Завершение работы и выбрать Сменить пользователя или Выйти из системы

В этом случае у вас будет возможность выбрать любого пользователя.
Если вам необходимо сразу, при включении компьютера, зайти в другого пользователя, то при загрузке компьютера необходимо зажать клавишу Shift .
3. Редактирование реестра
Если первые два способа не сработали, пробуем третий.
Отрываем редактор реестра. Опять нажимаем Win+R и вводим regedit.
В редакторе реестра слева в дереве переходим по пути
HKEY_LOCAL_MACHINE\SOFTWARE\Microsoft\Windows NT\CurrentVersion\Winlogon
1. Для активации автоматического входа в систему необходимо установить значение
AutoAdminLogon = 1.
Для изменение значения дважды кликаем по параметру (в нашем случае AutoAdminLogon) в поле Значение пишем 1 и жмем ОК

Значение параметра изменено.
2. Необходимо задать имя пользователя для автоматического входа DefaultUserName
Задаем имя пользователя для автоматического входа
3. Если у вас пользователь с паролем, необходимо задать этот пароль в параметре DefaultPassword . У меня пользователи без пароля, поэтому этого параметра нет.
Если у вас нет какого-либо параметра необходимо его создать.
Для этого на пустом месте жмем правой кнопкой мышки. Выбираем Создать > Строковый параметр

Все рассмотренные параметры строковые - Тип - REG_SZ
Заключение
Мы разобрали как сделать автоматический вход в систему с Windows 7. Это сильно повысит удобство пользования компьютером, в частности скорость загрузки, и так же сильно снизит уровень безопасности. Мне кажется это целесообразно использовать или на личных стационарных компьютерах или на компьютерах где нет важной информации и вы не сохраняете пароли в браузерах.
Здравствуйте Друзья! В этой статье будем делать автоматический вход в систему Windows 7 .
Включение автовхода снижает безопасность так как любой человек, имеющий физический доступ к компьютеру, получит доступ ко всей вашей информации. Поэтому, мне кажется, не целесообразно включать автоматический вход на ноутбуках , нетбуках и другой портативной техники так как не нужно исключать вариант кражи. На украденном компьютере можно сбросить пароль , но вместе с паролем будут сброшены и автоматические регистрации на большинстве сервисов, что уже сильно повысит безопасность .
control userpasswords2 илиnetplwiz
Второй способ. Назначить одного из пользователей для автоматического входа.

В редакторе реестра слева в дереве переходим по пути
HKEY_LOCAL_MACHINE\SOFTWARE\Microsoft\Windows NT\CurrentVersion\Winlogon
1. Для активации автоматического входа в систему необходимо установить значение AutoAdminLogon = 1.
Для изменение значения дважды кликаем по параметру (в нашем случае AutoAdminLogon) в поле Значение пишем 1 и жмем ОК

Значение параметра изменено.
2. Необходимо задать имя пользователя для автоматического входа DefaultUserName

3. Если у вас пользователь с паролем, необходимо задать этот пароль в параметре DefaultPassword . У меня пользователи без пароля, поэтому этого параметра нет.
Если у вас нет какого-либо параметра необходимо его создать.
Для этого на пустом месте жмем правой кнопкой мышки . Выбираем Создать > Строковый параметр

Все рассмотренные параметры строковые — Тип — REG_SZ
Подробности Опубликовано 04.11.2014 16:35 Просмотров: 1263
Дорогие друзья!
Часто бывает так, что на компьютере пользователь всего один , но тем не менее при загрузке системы Windows, а также при выходе из спящего режима или режима гибернации всегда по умолчанию появляется окно выбора пользователя и ждет вашего решения. А решать тут и нечего. Просто надо нажать по иконке с изображением пользователя (т.е. никаких паролей вводить не надо) и дальше окончательно грузится Windows. Это лишнее телодвижение и задержка загрузки порядком надоедает.
Как же убрать появление этого окна ? Очень просто.
1. Нажмите сочетание клавиш "Win+R" или последовательно Старт – Все программы - Стандартные – Выполнить…
2. В открывшемся окне Выполнить введите команду
control userpasswords2
3. Нажмите ОК . Откроется окно параметров учетных записей пользователей.

4. В окне Учетные записи пользователей щелкните в списке по нужному пользователю (обычно он из группы Администратор), снимите флажок и нажмите ОК. Откроется окно Автоматический вход в систему .

5. Введите пароль и нажмите ОК.
Примечание
. Если учетная запись не имеет пароля, оставьте поле Пароль
пустым.
Все сделано, больше окно выбора пользователя вас не побеспокоит. Если захотите вернуть его, снова повторите действия, но в пункте 4 поставьте птичку в поле Требовать ввод имени пользователя и пароля .
Автоматический вход в систему Windows 7 без ввода пароля позволяет сразу при старте ОС загрузиться в аккаунт, не логинясь и, не выполняя других лишних действий. Когда на компьютере установлен единственный аккаунт, активация данной опции немного, но облегчит использование Windows. Мы опишем 2 метода настройки входа, которые не зависят от домена компьютера. Автоматический вход в систему Windows 7 для компьютеров вне домена успешно работает так же, как и автоматический вход в систему Windows 7 для компьютеров находящихся в домене.
Шаг 1. Открываем меню «Пуск» и вводим запрос «netplwiz».

Шаг 2. Открывается утилита по работе с аккаунтами, установленными на ПК. Кликаем по юзеру, которому хотим поставить виндат на автоматический вход в Windows 7.

Шаг 3. Теперь отключаем функцию, отмеченную на скриншоте ниже. Сохраняем результат – кликаем по кнопке «ОК».

Шаг 4. Проверяем результат – перезагружаем Виндовс.
Важно! Чтобы назначить одного из пользователей для автоматического входа, требуется выполнить аналогичную операцию с каждым аккаунтом в отдельности.

Как войти в Windows 7 без пароля? Удаление и альтернативные способы
Примечание! Чтобы вернуть все назад, просто поставьте галочку обратно и перезагрузите компьютер.
Если предыдущая инструкция не помогла справиться с проблемой, попробуйте альтернативные варианты.
Как настроить автоматический вход в систему Windows 7 с помощью команды «control userpasswords2»
Используем данный способ, когда при поиске утилиты netplwiz Виндовс ничего не находит.
Шаг 1. В меня «Пуск» ищем команду «Выполнить». Это известная программа для детальной настройки функций Windows, называемая также командной строкой.
Примечание! При использовании метода потребуются права администратора.

Шаг 2. Вбиваем «control userpasswords2» в текстовое поле программы «Выполнить».

Шаг 3 . Следуем аналогично алгоритму, рассмотренному для «netplwiz».

Шаг 4. Перезагружаем систему.
Как настроить автоматический вход в систему Windows 7 с помощью «Редактора реестра»
Шаг 1. Снова работаем с утилитой «Выполнить»: «Пуск» -> «Выполнить».

Шаг 2. В поле для ввода вбиваем «regedit». Это программа для редактирования системного реестра.

Шаг 3. В левой части окна расположены папки реестра. Чтобы раскрыть папку, кликните по ней дважды, либо нажмите на «+». Открываем директорию «HKEY_LOCAL_MACHINE».

Шаг 4. Раскрываем папку «SOFTWARE».

Шаг 5. В ней ищем папку «Microsoft», а в ней уже «Windows NT».


Шаг 6. Остается лишь одна папка «CurrentVersion».

Шаг 7. Находим папку «Winlogon», в правой части окна настраиваем параметры в файлах.
- в пункте «DefaultUserName» пишем имя вашего аккаунта;


- редактируем «AutoAdminLogon»: изменяем строку «Значение» на число 1;


- настройка «DefaultPassword»: забиваем в строку «Значение» ваш пароль.


Важно! Если в папке «Winlogon» нет файла «DefaultPassword», создаем его.
Создаем параметр « DefaultPassword»
Для этого:

Теперь будет происходить автоматическая загрузка, когда компьютер включен в домен. Даже если он выключен, настройки тоже будут работать.
Видео — Автоматический вход в систему на компьютере в домене
Об операционных системах Windows
ОС семейства Виндовс пользуются неизменной популярностью на протяжении двух десятилетий. Компания Майкрософт монополизировала рынок, выпустив удобные в использовании ОС. Мы рассмотрим наиболее удачные релизы Windows: речь пойдет об особенностях и недостатках каждой операционной системы.
Почему выбирают Windows?
Многие знают о минусах ОС:
- вирусы. Например, в системах семейства Unix (Linux) заражение компьютера вирусами невозможно. Все выполняемые файлы может запускать только пользователь, только собственноручно и только введя команду в командную строку. С Windows история совершенно противоположная. Вредоносные программы без ваших действий могут изменять и удалять файлы, красть пароли и данные банковских карт;
- оптимизация. С выходом 10 версии ОС проблема частично решена. Но Виндовс по-прежнему остается требовательной к железу системой. Причем оперативная память, процессор и видеокарта работают неэффективно. В фоновом режиме приложения могут занимать лишнюю память, затормаживая компьютер. Постоянные провисания, вылеты – характерная черта продукта Microsoft.

Но что притягивает пользователей при выборе Windows в качестве главной программы своего компьютера:
- программы. Большинство стандартных типов программ (видео плееры, музыкальные проигрыватели, браузеры, текстовые редакторы) давно существуют на Linux. Для простого пользователя Linux может стать отличной альтернативой: большой пакет офисных и мультимедийных программ, редкие зависания, отсутствие вирусов. Но многие категории профессионалов используют в работе софт, выпускающийся только под Windows. Для дизайнеров – Photoshop, для модельеров – 3DS Max, для бухгалтеров – 1С. Для некоторых программ существуют аналоги, но они не могут заменить старый проверенный и, что важно – многофункциональный софт;
- игры. Игровая индустрия заточена под Windows. Благодаря DirectX и Nvidia PhysX, используемых в разработке, Windows остается самой актуальной системой. В последнее время издатели выпускают многоплатформенный продукт, поддерживающий Linux и даже Mac. Но высоко бюджетные проекты запускаются исключительно на системах Microsoft.
Характеристика самых популярных ОС Windows
Windows XP

Если вы владелец слабого компьютера (менее 2 Гб оперативной памяти, 2-х ядерный процессов, видеокарта 512 Мб), то XP – лучший вариант для установки. Система простая, поддерживающая любые офисные программы. Она заслуженно считалась лучшей ОС на протяжении 8 лет, до момента выхода «семерки». Единственный минус – не все современные игры будут запускаться на XP. Второй недочет – отсутствие обновлений от Microsoft, что делает систему менее безопасной. Впрочем, новые антивирусы, умеющие распознавать последние вышедшие вирусы, ежедневно пополняющие базы вредоносных программ решают эту проблему.
Плюсы Windows XP:
- высокая скорость работы;
- занимает мало места на диске после установки;
- простой интерфейс, не нагружающий систему.
Минусы Windows XP:
- отсутствие обновлений;
- не поддерживает современные игры и «тяжелый» софт, вроде программ моделирования, последние версии Photoshop.
Windows Vista

Неудачная попытка сделать систему красивой. С визуальной составляющей у Vista все в порядке. А с безопасностью и оптимизацией – проблемы. Виста требует мощного оборудования, слабо настраивается под нужды пользователя и крайне редко устанавливается на ПК.
Windows 7
Если вы хотите более подробно узнать, на компьютер, вы можете прочитать статью об этом в нашей новой статье.
Дата релиза – 2009 год. Взяла лучшие наработки от XP и визуальный стиль от Vista. Долгое время оставалась любимой системой большинства пользователей. Огромный выбор тем, настройка всех параметров, отличная оптимизация. ОС отличается легкостью, редкими сбоями и простым интерфейсом. В ней нет сложных запутанных функций как в той же Windows 10. По умолчанию устанавливается базовый пакет программ, от которых легко избавиться.

Плюсы Windows 7:
- устанавливается на старые и офисные компьютеры. Работает без проблем, программы не виснут, можно играть даже в новые, требовательные к железу, игры;
- приятный интерфейс. Aero был внедрен в Vista, но требовал больших затрат системных ресурсов, из-за чего спокойно работать за компьютером было затруднительно. В Windows 7 интерфейс оптимизирован лучше;
- быстродействие. Система охотнее отзывается на клики, ввод текста даже при загруженности. Программы включаются и работают плавнее, без сбоев.
Минусы Windows 7:
- отсутствие официальных обновлений. Выискивать дыры в системе безопасности придется антивирусам;
- занимает много места на жестком диске. Не подойдет для бюджетных ноутбуков и нетбуков.
Windows 10
Последняя система Microsoft, объединяющая наработки из Windows 7 и провальной Windows 8. Интерфейс Metro, не пришедшийся по вкусу пользователям, был частично интегрирован в «десятку». Windows 10 – самая быстрая и надежная система семейства. Регулярные обновления, поддержка последних версий популярных программ, мощная оптимизация игр – главные качества ОС.

Плюсы Windows 10:
- возвращение классического меню «Пуск». Решение сделать плиточный интерфейс убило потенциал Windows 8. «Десятка» сохранила некоторые функции предшественницы, в частности графическую оболочку и «плоский» стиль;
- создание нескольких рабочих столов. Крайне полезная функция для обладателей двух и более мониторов;
- многоплатформенность. Система работает не только на персональных компьютерах. Установить Windows 10 можно на смартфон, планшет и даже Xbox.
Минусы Windows 10:
- приватность. По умолчанию Windows собирает данные об открывавшихся приложениях, нажатых клавишах и посещенных сайтах;
- требовательность к железу. Windows 10 не подойдет для слабых компьютеров.
Видео — Автоматический вход в Windows