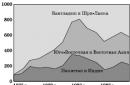Копирование и перемещение фрагментов из одного места документа в другое могут осуществляться как с помощью мыши (методом "Drag-and-Drop" - "Перенести и оставить"), так и путем помещения фрагмента в буфер обмена и его последующей вставкой в новое место документа.
Способ перетаскивания выделенного фрагмента текста работает, если в команде СЕРВИС[Параметры на вкладке Правка установлен переключатель Использовать перетаскивание текста.
Для перетаскивания текста с помощью мыши нужно последовательно выполнить следующие операции:
1. Выделить фрагмент текста.
2. Поместить указатель мыши на выделенный фрагмент. При этом указатель превратится в белую стрелку, наклоненную влево õ.
3. Нажать левую кнопку мыши. При этом на хвосте стрелки должен появиться прямоугольник, а у конца стрелки - вертикальный пунктирный курсор
4. Переместить пунктирный курсор мыши, установив его перед тем символом, куда должен быть помещен фрагмент, и отпустить кнопку мыши.
При нажатой одновременно клавише Ctrl у стрелки появляется знак "плюс" и происходит копирование фрагмента.
При перетаскивании выделенного фрагмента текста и одновременном нажатии клавиш Ctrl и Shift происходит образование связанной копии. Изменение текста в исходном фрагменте приводит к аналогичному изменению его связанной копии.
Копирование и перемещение фрагментов текста с помощьюмыши можно выполнять и методом специального перетаскивания при нажатой правой кнопке мыши. В этом случае после отпускания кнопки мыши появляется всплывающее меню, в котором можно выбрать одну из следующих операций: Переместить, Копировать, Связать, Создать гиперссылку, Отменить.
Перетаскивание текста с помощью мыши можно использовать для перемещения и копирования небольших фрагментов, как правило, в пределах одного экрана.
Аналогичным образом можно перемещать и копировать фрагменты текста из одного документа в другой, если при этом одновременно открыты оба документа 1 .
Если весь экран занимает один документ, а другой отображается в виде кнопки на Панели задач, то перетаскиваемый фрагмент можно поместить на кнопку нужного документа, не отпуская некоторое время нажатую клавишу мыши.
В результате автоматически распахнется окно целевого документа, и в нем можно будет выбрать место для вставки данных.
Все рассмотренные выше приемы копирования и перемещения с помощью мыши могут применяться не только к фрагментам текста, но и к другим элементам документа Word - выделенным таблицам, рисункам и т.п.
Более универсальными являются способы перемещения, копирования и удаления (вырезания) с использованием буфера обмена. Технология работы с буфером обмена Windows и с расширенным буфером обмена в приложениях Microsoft Office 2000 рассмотрена выше - см. Буфер обмена в разд. 1 и Расширенный буфер обмена в разд. 3.
Удалить выделенный фрагмент можно с помощью:
Команды меню ПРАВКА[Очистить;
Клавиши Delete;
Клавиши Space (Пробел) или вводом любого символа.
Форматирование документа Word
При создании и обработке печатных документов в текстовом процессоре Word 2000 могут использоваться следующие виды форматирования:
1) форматирование символов;
2) форматирование абзацев;
3) форматирование документа в целом, которое включает:
Установку размера бумаги, параметров страницы;
Разбивку на страницы, разделы;
Вставку номеров страниц, колонтитулов, сносок, названий иллюстраций и таблиц;
Формирование оглавления, указателей, закладок, перекрёстных ссылок, списков таблиц, рисунков и т.д.
Форматирование символов
Форматирование символа позволяет определить следующие его параметры:
тип шрифта (гарнитуру шрифта);
размер шрифта (кегль);
начертание букв (нормальное, полужирное, курсив, полужирный курсив);
цвет символов шрифта;
подчеркивание (одинарное, двойное);
интервал (расстояние между символами) - обычный, разреженный, уплотненный (по умолчанию - 1 пт.);
смещение текста выше, ниже строки (по умолчанию - 3 пт.);
кернинг шрифта - для автоматического подбора интервала между символами. Установка переключателя Кернинг позволяет располагать символы ближе друг к другу, не изменяя при этом их ширины;
Видоизменения (эффекты) - зачеркивание, двойное зачеркивание, с тенью, контур, приподнятое, утопленное и т.д.;
Перевод в верхний или нижний индексы;
Отображение выделенного фрагмента обычными прописными или малыми прописными буквами (капителью);
Оформление выделенного фрагмента как скрытый текст;
Эффекты анимации, которые используются только при подготовке электронных документов и не воспроизводятся при распечатке документов.
В Word и других приложениях Windows используются сотни разнообразных шрифтов, и число их постоянно растет. Наборы шрифтов поставляются на компакт-дисках и могут занимать объем более 100 Мбайт.
По способу формирования рисунка символов шрифты делятся на растровые и векторные.
Изображение растрового (или bitmap) шрифта кодируется по точкам и без изменений отображается на экране и при распечатке. Основной недостаток растрового шрифта - заметное ухудшение качества при увеличении (масштабировании) символа, при котором изображение приобретает ступенчатые очертания, так как шрифт состоит из отдельных точек.
В векторных шрифтах рисунок символа не кодируется по точкам, а описывается совокупностью геометрических фигур (рассчитывается по определенным формулам). Поэтому векторные шрифты легко масштабировать без потери качества изображения. Иногда векторные шрифты называют масштабируемыми, но это не совсем точно, так как масштабировать можно и растровые шрифты (рис. 3.28).
Текст Текст
Рис. 3.28. Масштабирование векторных и растровых шрифтов
В Windows применение растровых шрифтов в основном ограничено выводом на экран текстовых сообщений, а для работы с документами, как правило, используются векторные шрифты специального формата True Type (шрифты, составляемые из кривых различных порядков).
"True Type" можно перевести как "правильная печать", т.е. при использовании этих шрифтов страница документа со всеми ее атрибутами - рисунками, разметкой, стилями и т.п. выглядит на экране так же, как и на бумаге после распечатки.
Шрифты помещаются в папке Шрифты Windows 2000. Файлы шрифтов True Type имеют расширение *ttt. пометку Тт.
Просмотр гарнитуры шрифта, добавление (инсталляция) и удаление шрифтов выполняются с помощью команд ПУСК[Настройка [Панель управления[Шрифты. Двойной щелчок по значку шрифта в окне папки Шрифты позволяет вывести на экран образцы начертания символов шрифта и напечатать образец, щелкнув по кнопке Печать.
Установка и удаление шрифтов производятся с помощью команд меню Файл из окна папки Шрифты.
Шрифты True Type делятся на моноширинные (например, (Courier) и пропорциональные. Большинство шрифтов являются пропорциональными. Отличительной особенностью каждого шрифта является тип рисунка символов, колорит, узор - с засечками на концах букв - серифами (например, Times New Roman -сeрифный шрифт) или без засечек (рубленый), например Arial.
Шрифт Symbol содержит буквы греческого алфавита и разнообразные математические знаки, например: α β γ δ ε η λ μ π τ θ φ χ ψ ω т.п.
Пиктографические декоративные шрифты Wingdings состоят из большого количества пиктограмм-картинок, например:
*("6PLGFY%T&)@çî др.
Большинство шрифтов имеют четыре начертания:
Обычный (Regular, Normal);
Полужирный (Bold);
Курсив (Italic);
Полужирный курсив (Bold Italic).
Размер шрифта задается в пунктах с помощью базовой единицы, называемой кеглем.
1 пункт = 1/72 дюйма;
1 дюйм = 2,5 см = 72 пункта;
1 пункт = 0,35 мм.
Величина стандартного шрифта печатной машинки составляет 12 пунктов.
В кегль (высоту кегля) должна укладываться прописная буква шрифта, поэтому для одного и того же кегля размер символов в зависимости от выбранного шрифта будет несколько различным, например:
Шрифт Times New Roman Cyr - кегль 14 пунктов.
Шрифт Arial Суr - кегль 14 пунктов.
Набор шрифтов определенного рисунка, но разных начертаний и размеров называют гарнитурой. Например, гарнитура шрифта Times New Roman состоит из следующих шрифтов:
Times New Roman прямой;
Times New Roman прямой полужирный;
Times New Roman курсив;
Times New Roman курсив полужирный.
Для форматирования символов необходимо выделить нужный фрагмент, а затем использовать один из способов, приведенных на рис. 3.29
Рис. 3.29. Способы форматирования символов
1. Для форматирования символов с помощью горизонтального меню окна Word нужно выполнить команду ФОРМАТðШрифт, а затем в диалоговом окне Шрифт, которое содержит 3 вкладки -Шрифт, Интервал и Анимация, установить необходимые переключатели и параметры (см. рис. 1.13 и 3.30).
Для форматирования символов можно также использовать команду меню ФОРМАТðСтиль, затем в диалоговом окне Стиль выбрать стиль для символов и щелкнуть по кнопке Применить, (О создании и применении стилей см. ниже.)
2. Форматирование с помощью контекстного меню производится аналогично с использованием команды Шрифт.
3. На панели инструментов имеются не все режимы форматирования символов. Вместе с тем кнопки панели Форматирование Шрифт, Размер (шрифта), начертание - Ж, К, Ч, Стиль, а|также Формат по образцу позволяют быстро установить нужный формат символов.
4. Для назначения стиля символов нужно выделить текст, крыть раскрывающийся список Стиль и выбрать нужный стиль.
Рис. 3.30. Диалоговое окно Шрифт (вкладка Интервал)
Для копирования формата по образцу следует выделить фрагмент текста, содержащий требуемые элементы форматирования: шрифт, начертание, размер, интервалы и т.п., а затем после двойного (или одинарного) щелчка мыши по этой кнопке "закрасить" другой фрагмент, сообщив ему этот формат. Для этого нужно 1Ч.И mil пить следующую последовательность действий:
Выделить фрагмент текста, формат которого нужно перенести на другой текст;
Щелкнуть один или два раза по кнопке Формат по образцу - появится указатель мыши в виде кисти;
Выделить форматируемый текст или "закрасить" символы двойным щелчком мыши по слову или перемещением указателя мыши по форматируемому тексту (при нажатой левой кнопке).
После этого формат первого выделенного фрагмента (шрифт, начертание, размер, отступы и т.п.) будет скопирован на второй фрагмент. Для отмены режима копирования формата нужно сделать повторный щелчок по кнопке Формат по образцу.
Форматирование абзацев (операции над абзацами)
Разбиение текста на абзацы производится по смыслу текста и в соответствии с требованиями форматирования абзацев.
Для форматирования одного абзаца его не обязательно выделять. Достаточно установить курсор в любое место внутри абзаца. Чтобы применить одинаковое форматирование к нескольким абзацам, их необходимо предварительно выделить. Напомним, что:
При завершении абзаца новый абзац наследует стиль предыдущего;
Объединение двух абзацев достигается удалением символа конца абзаца между ними. При этом объединенный абзац получает форматные установки нижнего присоединенного абзаца.
Форматирование абзацев так же, как и форматирование символов, может быть выполнено несколькими способами (рис. 3.31).
1. Для форматирования абзацев (установки параметров абзаца) с помощью горизонтального меню окна Word используются следующие команды:
ФОРМАТðАбзац. Команда открывает диалоговое окно Абзац с двумя вкладками: Отступы и интервалы и Положение на странице (рис. 3.32 и 3.33).
ФОРМАТ ðГраницы и заливка. Команда открывает диалоговое окно Границы и заливка с тремя вкладками; Граница, Страница и Заливка;
ФОРМАТðСтиль;
ФОРМАðСписок;
ФОРМАðТабуляция;
ФОРМАТðБуквица.
2.Для форматирования с помощью контекстного меню используются команды Абзац и Список.
3.Масштабная линейка позволяет быстро устанавливать или изменять отступы абзаца и характер первой строки абзаца.
4.Кнопки панелей инструментов Форматирование и Внешние границы позволяют производить выравнивание, изменять межстрочные интервалы, обрамлять текст и т.п.
Для назначения стиля абзаца нужно выделить текст, открыть раскрывающийся список Стиль, который находится на панели инструментов (слева), и выбрать нужный стиль абзаца. Можно также использовать кнопку Формат по образцу способами, рассмотренными выше при описании методов форматирования символов.
При форматировании абзаца устанавливаются следующие его основные параметры:
1. Отступы и интервалы (на вкладке Отступы и интервалы диалогового окна Абзац):
Вид первой строки абзаца: красная - с отступом вправо, выступ - с отступом влево, без отступа;
отступы абзаца слева и справа от края печатного листа; при этом допускается отрицательное значение отступов, т.е. текст может располагаться на полях страницы; межстрочный интервал внутри одного абзаца (одинарный, полуторный, с множителем и т.д.);
отбивка абзаца - интервал между отдельными абзацами сверху и снизу (в пунктах);
выравнивание абзаца - смещение текста абзаца относительно его ширины.
Отбивку абзаца, как и отступы первой строки, применяют для того, чтобы визуально выделить абзац. Применять эти средства вместе не рекомендуется. Отступы первой строки абзаца, как правило, используют в художественных произведениях, а отбивки между абзацами используют в технических текстах и в документах на английском языке.
В Web-документах не применяют отступы первой строки, а используют отбивки между абзацами и отступы абзацев (целиком) от полей страницы слева и справа.
Существуют 4 вида выравнивания абзаца: по центру, влево, вправо и по ширине. Выравнивание по ширине происходит за счет увеличения пробелов. Если хотят избежать увеличения интервала между определенными словами, то между ними ставят неразрывный пробел или неразрывный дефис.
Выравнивание абзаца можно выполнять с помощью раскрывающегося списка в диалоговом окне Абзац. Для быстрого выравнивания удобно использовать масштабную линейку или соответствующие кнопки на панели Форматирование.
2. Положение на странице (на вкладке Положение на странице диалогового окна Абзац):
Контроль висячей строки - запрещение располагать одну первую или последнюю строку абзаца на другой странице (можно не менее 2 строк) 1 ;
Не разрывать абзац - абзац целиком помещается на одной странице;
Не отрывать от следующего абзаца - текущий и последующий абзацы располагаются на одной странице;
С новой страницы - перед текущим абзацем вставляется разделитель страниц;
Запретить нумерацию строк абзаца;
Запретить автоматический перенос слов в пределах выделенного абзаца.
3. Обрамление и заливка абзаца - с помощью команд меню ФОРМАТðГраницы и заливка.
Диалоговое окно Границы и заливка имеет три вкладки Граница, Страница и Заливка, с помощью которых можно установить:
тип обрамления;
Схему его размещения в абзаце;
цвет и стиль используемой линии;
Величину отступа обрамления от текста;
Тип и цвет узора;
Цвет фона заливки и т.д.
К параметрам форматирования абзацев также относятся:
Установка буквицы - первой буквы в абзаце;
Положение и тип маркеров табуляции;
Оформление в виде списка;
Определение стиля абзаца (см. ниже).
Отобразить характер форматирования текста на экране можно с помощью пункта меню Справка. Для этого в ниспадающем меню нужно выбрать пункт, Что это такое? (или нажать клавиши Shift+Fl), а затем щелкнуть в нужном месте текста. После этого на экране появится специальное окно с параметрами форматирования абзаца, в котором находится текстовый курсор (рис. 3.35)
Папка - новая папка
Ярлык - новый ярлык
Портфель - портфель
Рисунок - графический файл
Текстовый документ - текстовый документ
Звук WAV - звуковой файл
Сжатая ZIP-папка - папка, сжатая при помощи встроенного в Windows XP архиватора WinZip.
Если в вашей системе установлены дополнительные приложения и программные комплексы, то в списке могут оказаться и эти приложения.
Переименование файла или папки в Windows XP можно выполнить тремя различными способами. Способ первый:
Щелкните на этом объекте мышью еще раз после непродолжительной паузы, таким образом, чтобы оказалась выделенной только подпись значка - внешний вид объекта перед вводом его нового названия показан на полях;
Способ второй:
Выделите щелчком мыши файл или папку, которую вы хотите переименовать;
Выберите влевом командном менюПроводника Задачи для файлови папок функциюПереименоватьфайл нажатием на кнопку;
Введите новое название объекта.
Способ третий:
Щелкните на объекте, который вы желаете переименовать, правой кнопкой мыши;
В появившемся контекстном меню выберите пункт Переименовать;
Введите новое название объекта.
Новое имя может быть задано как латинским, так и кириллическим шрифтом, может иметь длину до 255 символов.
Перемещение и копирование папок и файлов
Перемещение того или иного файлового объекта подразумевает изменение его местоположения на диске вашего компьютера, при котором исходный файл копируется в указанную пользователем папку или на выбранный им носитель, а оригинал уничтожается.
Чтобы перенести куда-либо файл или папку, необходимо проделать следующую последовательность действий:
Выделите щелчком мыши файл или папку, которую вы хотите перенести;
Выберите пункт Переместить файл в командном менюЗадачи для файлов и папок
Укажите системе, куда следует перенести выбранный вами файл или папку.
Для того, чтобы скопировать какой-либо файл или папку в другую папку или на другой диск, необходимо выполнить следующую последовательность действий:
Выделите щелчком мыши файл или папку, которую вы хотите скопировать;
Выберите пункт Копировать файл или папкув командном меню Задачи для файлов и папокпрограммы Проводник нажатием на кнопку;
Укажите системе, куда следует скопировать выбранный файл или папку.
Другой способ копирования файлов и папок осуществляется путем перетаскивания файлового объекта при помощи мыши с одновременным удерживанием в нажатом положении клавиши Ctrl:
Щелкните на подлежащем перемещению объекте мышью;
Нажмите и удерживайте клавишу Ctrl;
Перетаскивайте объект по экрану, «бросив» его над изображением папки, в которую необходимо переместить этот объект, и одновременно отпустите Ctrl.
Удаление и восстановление папок и файлов
Удалить какой-либо файл или папку в Корзину можно одним из трех способов:
1. Щелкните на подлежащем удалению объекте мышью и, удерживая ее левую кнопку, «тащите» объект по экрану, «бросив» его над изображением Корзины в окне программы Проводник или на Рабочем столе
2. Выделите удаляемый объект щелчком мыши в окне Проводника и щелкните мышью на значке Удалить файл или папку в командном менюЗадачи для файлов и папок программы Проводник нажатием на кнопку;
3. Щелкните на удаляемом объекте правой кнопкой мыши и в появившемся меню выберите пункт Удалить. В случае есливы случайно удалилив Корзинуеще нужный вам в работе файлилипапку, можно восстановить данный объект из Козины в ту папку, откуда он был удален. Для этого:
Перейдите в папку Корзина щелчком мыши на ее изображении в рабочем окне Проводника или двойным щелчком на ее значке, расположенном на Рабочем столе.
Выделите подлежащий восстановлению объект щелчком мыши и затем щелкните на пункте Восстановить объект в командном меню Задачи для Корзины. Восстановить все хранящиеся в корзине объекты можно щелчком мыши на пункте Восстановить все объекты.
Операции по перемещению, копированию, удалению, изменению атрибутов файловых объектов можно одновременно проводить с целой группой папок и файлов.
Создание ярлыков
Ярлыки являются пусковыми элементами программы, или графическими значками физически расположенных в других разделах диска файловых объектов, связанными с ними динамической ссылкой. Существует три метода создания ярлыка какой-либо программы, файла или папки:
Щелкните на значке соответствующего файлового объекта правой кнопкой мыши и в появившемся контекстном меню выберите пункт Создать ярлык;
Переместите созданный вами ярлык в требуемую папку на диске;
Второй способ создания ярлыков подразумевает использование для этой цели метода перетаскивания:
Выделите требуемый объект щелчком мыши;
Перетаскивайтесозданныйярлыкпоэкрану, «бросив»егонад изображениемпапки,в которую необходимо переместить этот ярлык, и одновременно отпустите клавишу Alt;
Третий способ позволяет создать ярлык для любого файлового объекта через контекстное меню Windows XP:
Перейдите в папку, в которой вы планируете создать ярлык какого-либо объекта;
Щелкните в любой свободной от значков точке папки правой кнопкой мыши и в появившемся контекстном меню выберите пункт Создать Ярлык На экране появится окно мастера Создание ярлыка. Введите в полеУкажите расположение объекта
полный путь к файлу, для которого вы предполагаете создать ярлык.
Программа Проводник
Для управления хранящимися на локальных и съемных носителях файловыми объектами, а также для облегчения навигации по файловой системе компьютера в составе Microsoft Windows XP имеется специальная программа - файловый менеджер Проводник. Чтобы запустить Проводник, необходимо выполнить команды Пуск^Все программы^Стандартные^Проводник или, щелкнув правой кнопкой мыши на кнопкеПуск, выбрать в появившемся контекстном меню пунктПроводник. Рабочее пространство программы Проводник разделено на два основных поля:
в левом отображается вертикальная панель, открывающая доступ к различным операциям над файловыми объектами,
в правом - содержимое выбранного диска или папки.
Перемещение между папкам и дисками осуществляется щелчком мыши на обозначениях объектов файловой системы в правом рабочем поле.
Программа Проводник дает возможность установить своеобразные «закладки» в папках, к которым вы чаще всего обращаетесь, благодаря чему вы можете перейти в нужную директорию одним щелчком мыши, выбрав ее название в меню Избранное.
Поиск файлов и папок
Если вы храните на жестком диске большое количество файлов и папок, в подобном изобилии немудрено потерять что-нибудь действительно ценное. Для поиска файлов и папок на дисках и в каталогах в Проводник Windows XP включена специальная утилита Помощник по поиску.
Вызвать на экран окно локальной поисковой системы Windows Помощник по поиску можно тремя способами:
1. Щелкните на пункте Поиск в Главном меню Windows.
2. Выделив щелчком мыши один из дисковых накопителей, выберите пункт Поиск Файлов и папок в менюСистемные задачи рабочего окна Проводника или системного окна Мой компьютер.
3. Щелкните мышью на кнопке Поиск в панели инструментов Проводника.
Поиск файлов и папок с помощью утилиты Помощник по поиску крайне прост. Сначала необходимо выбрать одинизрежимовпоиска, послечеговвестивсоответствующееполе имяискомогофайла илипапки. ПрограммаПомощник по поиску поддерживает режим поиска по маске, то есть с использованием служебных символов? и *. Например, если вы хотите найти файл с именем name и произвольным расширением, можете ввести в поле поиска строку name.*, а если решите найти все файлы с расширением.doc, воспользуйтесь запросом *.doc.
Фактически символ * заменяет в строке запроса любую другую последовательность символов. Служебный символ? заменяет в строке запроса какой-либо один символ, а на его место подставляется произвольное значение. Например, если вы введете в поле программы запрос file.?x? , в окне результатов поиска отобразятся файлы с именами file.exe и file.txt.
Весь функционал необходимый для создания, удаления, копирования или перемещения файлов сосредоточен в методах классов File и FileInfo. Они представлены в таблице ниже.
Все методы класса File статические, методы класса FileInfo работают только через объектную ссылку.
Многие из этих методов принимают строку в качестве параметра. Это строка содержит путь к файлу, его имя и расширение. Может быть возвращена методами класса Path. Путь может быть абсолютным (полный путь от корня диска до файла с расширением) или относительным, то есть отчитываться от текущей директории.
Для использования любого из этих методов следует включить пространство имен System.IO перед использованием их в коде приложения.
Удаление
Метод Delete класса File удаляет файл, путь к которому (относительный или абсолютный) передан ему строкой в качестве параметра.
Пример использования:
String pathOfFile = @"c:\Examples\FileTestApp.txt"; File.Create(pathofFile); File.Delete(pathofFile);
Удалить можно только созданный и закрытый файл. И если в первом случае не возникнет исключение, во втором - обязательно. Поэтому перед процедурой удаления лучше организовывать проверку существования файла:
String pathOfFile = @"c:\Examples\FileTestApp.txt"; File.Create(pathofFile); if (File.Exists(pathofFile)) { File.Delete(pathofFile); } В отличии от метода Delete класса File, соответствующий метод класса FileInfo не принимает параметров. Кроме того, он возвращает обьект FileStream, который занимается изменениями в файле. Как только изменения окончены файл следует зарыть и лишь за тем удалять.
Пример использования:
String pathOfFile = @"c:\Examples\FileTestApp.txt"; FileInfo FI = new FileInfo(pathOfFile); FileStream FS = fi.Create(); FS.Close(); Fi.Delete();
Копирование файлов
Класс File для удаления имеет в своей функционале метод Copy(), принимающий два параметра типа string: имя копируемого файла и имя конечного. Имена передаются методу вместе с путем к нему (абсолютным или относительным).
Метод копирует информацию из файла и все файловые атрибуты в файл-назначения с указанным именем. Если имена файла копируемого файла и файла назначения совпадают, копирование не будет выполнено. Если необходим такой функционал нужно воспользоваться перегруженной версией метода с третьим параметром типа Boolean.
Пример использования:
String FirstDir = @"c:\FirstDir"; string SecondDir = @"c:\SecondDir"; try { string ListOfDats = Directory.GetFiles(sourceDir, "*.dat"); // Копируем каждый файл с расширением.dat в папку назначения. foreach (string FName in ListOfDats) { // Удаляем путь из измени файла. string f = f.Substring(FirstDir.Length + 1); // Используем перегруженный метод Copy. В качестве параметров передаем строки, сгенерированные методом Combine, класса Path. File.Copy(Path.Combine(FirstDir, f), Path.Combine(SecondDir, f), true); } }
Метод CopyTo класса FileInfo принимает только один строковый параметр - файл назначения, работает аналогично методу Copy класса File.
Пример использования :
Public static void Main() { string sourcepath = @"c:\FirstFile.txt"; string destpath = @"c:\DestFile.txt"; FileInfo FFI = new FileInfo(sourcepath); FileInfo SFI = new FileInfo(destpath); try { // Создаем файл-источник. using (FileStream fs = FFI.Create()) { } //Проверяем существует ли файл назначения. if (File.Exists(destpath)) { SFI.Delete(); } //Копируем. FFI.CopyTo(destpath); Console.WriteLine("Файл {0} был полностью скопирован в файл {1}.", sourcepath, destpath); } catch (IOException e) { Console.WriteLine(e.Message); } }
Файл назначения перед копированием не должен существовать. Метод CopyTo его создаст. Поэтому в примере выше инициирована проверка его существования перед копированием.
Перемещение файлов
Метод Move принимает два параметра типа string: файл-источник и файл-назначения. При вызове копирует информацию и все атрибуты из файла-источника в файл-назначения, затем файл источник удаляется. Конечный файл не должен существовать перед копированием.
Допустимо если имя файла-источника совпадает с именем фала назначения. Но перемещение файла-источника в файл-назначения внутри одной директории вызовет исключение.
Файл-источник не будет удален после перемещения, если файл был открыт, но не был зарыт до начала копирования. Перед копированием обязательно стоит удостовериться в том, что исходный файл существует.
Пример использования :
Public static void Main() { string Firstpath = @"c:\temp\Source.txt"; string Secondpath = @"c:\temp2\Destination.txt"; try { if (!File.Exists(Firstpath)) { // Проверка существует ли файл-источник. using (FileStream fs = File.Create(Firstpath)) {} } // Проверка того, что файл назначения отсутствует. if (File.Exists(Secondpath)) File.Delete(Secondpath); // Перемещение файла. File.Move(Firstpath, Secondpath); Console.WriteLine("файл {0} был перемещен в файл {1}.", Firstpath, Secondpath); // Существует ли еще файл-источник? if (File.Exists(Firstpath)) { Console.WriteLine("Файл источник, все еще существует!!!"); } else { Console.WriteLine("Файл-источник был удален."); } } catch (Exception e) { Console.WriteLine("Процесс был прерван: {0}", e.ToString()); } }
Вторая проверка существования файла-источника инициирована в тех случаях, когда перемещение совмещено в коде приложения с чтением файла. Особенно это касается многопоточных приложений. Если проверка показывает, что файл еще существет, то необходимо закрыть его и запустить процедуру удаления вручную, например, с помощью File.Delete.
Платформа.NET не предусматривает группового перемещения файлов внутри нескольких каталогов средствами встроенных методов. Такие методы должны быть созданы программистом самостоятельно на основе функциональности классов Directory (DirectoryInfo) и File (FileInfo).