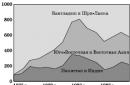Мыши Bluetooth - беспроводные периферийные устройства ввода, предназначенные для подключения к стационарному компьютеру или ноутбуку. Обычно поставляется в комплекте с адаптером USB-стандарта. При работе манипулятора используются возможности технологии Bluеtooth.
Подключение мыши
Существует 2 способа подключения мышки Bluetooth к ноутбуку:
- с помощью адаптера;
- посредством встроенного модуля Bluetooth.
Мышь через Bluetooth работает посредством радиосвязи. Соединение осуществляется путем передачи сигнала с частотой 3,4 ГГц от оптического датчика устройства на приемник - стандартный Bluetooth (адаптер или встроенный модуль). Расстояние от мыши до принимающего устройства не должно превышать 10 метров.
Особенности конструкции
Рынок предлагает купить мышку Bluetooth светодиодного или лазерного типа. В устройствах обоих видов используется одинаковый принцип работы, который заключается в сканировании поверхности и преобразовании полученной информации в координаты. Различие заключается в типе установленного датчика, который может быть светодиодным или лазерным.
В интернет-магазине «Эльдорадо» можно купить Bluetooth мышь по доступной цене. В ассортименте - модели различных форм, размеров, расцветок и возможностей, от обычных до геймерских.
Покупку Microsoft Designer Bluetooth Mouse я отношу к категории спонтанных и отчасти противоречащих здравому смыслу, поскольку всегда относился к компьютерным мышам как к расходнику, у которого со временем неизбежно изнашивается и начинает давать двойной клик левая кнопка.
Поэтому не видел смысла выбирать дорогие и навороченные модели, и пользовался в основном дешевой и надежной проводной мышью Logitech M100, последовательно сменив несколько таких мышей друг за другом.
Но на днях абсолютно случайно наткнулся на фото Designer Bluetooth Mouse в чьем-то инстаграме, и она настолько мне понравилась, что я просто пошел и купил себе такую же.
Немного отвлечемся от основной темы обзора. Как известно, беспроводные манипуляторы деляется на те, что связываются с устройством по bluetooth, и те, что для связи используют радиоканал.
На мой взгляд, при покупке среди более-менее равнозначных вариантов стоит ориентироваться именно на bluetooth-манипуляторы.
Использование радиоканала привязывает пользователя к USB-радиоприемнику от производителя манипулятора. Как минимум это создает неудобства при использовании со смартфонами и планшетами – придется подключать этот приемник через OTG-кабель. Кстати, у меня нет стопроцентной уверенности, что у разных производителей используются идентичные радиопередатчики и радиоприемники, так что есть вероятность, что купив мышь и клавиатуру от разных производителей придется занимать 2 USB-порта приемниками сигнала.
Bluetooth же лишен описанных недостатков, и позволяет подсоединить одновременно несколько устройств к одному приемнику на любой платформе. При этом будет занят всего один порт USB если в устройстве изначально отсутствует интегрированный bluetooth-адаптер, а если же он есть – порты USB не будут заниматься вообще.
Обозреваемая мышь Microsoft Designer Bluetooth Mouse использует в своей работе как раз bluetooth-канал.
Системные требования
Designer Mouse имеет определенные требования как к “железу”, так и к системе. Для ее работы требуется поддержка устройством протокола Bluetooth 4.0 или выше, а также Windows не младше 8 версии (Windows 7 не поддерживается) или Android версии 4.4 и выше.
Многие пользователи игнорируют эти системные требования, а потом поднимают вой в отзывах и комментариях на тематических сайтах – дескать, опять им корпорация Microsoft виновата, нерабочий продукт продала.
Комплект поставки
Microsoft Designer Bluetooth Mouse поставляется в простенькой треугольной коробочке с логотипом Microsoft и наклейкой, информирующей о том что устройство готово для работы с Windows 10.
В комплект поставки входит сама мышь, гарантийный талон, краткая инструкция и 2 ААА-батарейки Duracell.
Bluetooth-адаптер в комплект не включен – это нужно учитывать, покупая мышь для использования с настольным компьютером или ноутбуком, не имеющим интегрированного Bluetooth 4.0
У меня как раз такой случай: bluetooth-адаптера нет ни в используемом сейчас ноутбуке, ни в стационарном компьютере, и покупать я его пока не стал. Для начала решил проверить мышь в работе со своим , к которому уже давно докупил .
Внешний вид

Microsoft Designer Mouse имеет размеры чуть больше банковской карты, а в высоту примерно в 1,5-2 раза ниже средней компьютерной мышки.

Корпус сделан из черного матового пластика. Он полностью симметричный, что делает данную мышь подходящей как для правшей, так и для левшей.

Снизу имеется тонкая кромка из глянцевого пластика – для лучшего скольжения по поверхности. Глянцевая кромка моментально покрывается мелкими царапинами. Вид это не портит (кто будет пристально вглядываться в нижнюю часть мыши, которой она обычно стоит на поверхности?), но по наличию царапин можно однозначно определить, если мышь уже была в эксплуатации.
Интересно сделана крышка отсека батарей – она держится на магните вместо защелок. Для того чтобы снять ее нужно надавить пальцем на нижнюю часть, а затем другим пальцем подцепить ее сверху – очень удобно.
Снизу расположена единственная служебная кнопка, использующаяся для включения-выключения мыши (короткое нажатие) и активации режима сопряжения (нажать и удерживать нажатой более 3 секунд).

Оптический датчик имеет синюю подсветку. Это необычно, т.к. чаще всего для таковой подсветки используется красный цвет. Вкупе с черным матовым корпусом это создает ощущение качественной hi-tech вещи.
Сверху, в районе где заканчивается разделяющая левую и правую клавиши щель, находится крошечный белый светодиод, который загорается на секунду после включения мыши, либо мигает во время режима сопряжения. 99% времени использования мыши этот светодиод не активен и абсолютно незаметен для пользователя.
Впечатления от использования

Первая попытка подключить Designer Bluetooth Mouse к планшету окончилась неудачей: сопряжение с мышью прошло, но планшет почему-то не смог после этого к ней подключиться. Удалил установленное сопряжение, выключил мышь, затем заново включил ее и активировал режим соединения.
Вторая попытка оказалась успешной, и на этот раз планшет без проблем подцепил соединение.
По ощущениям эта мышь приятна на ощупь. На кнопках остаются следы от рук, не бросающиеся в глаза со стороны, но хорошо заметные при осмотре вблизи. Следы без проблем удаляются влажной салфеткой.
Несмотря на заметный вес (2 батарейки в поддоне сказываются), Microsoft Designer Mouse легко скользит по столу – значительно легче, чем моя проводная Logitech M100, весящая раза в два меньше.
Кнопки достаточно громко и жестко щелкают. Это нельзя назвать существенным недостатком, но лично мне приятнее более мягкие клики.

Колесико также “кликабельно” и сделано из твердого пластика – без резинового напыления. Имеет средней жесткости ход.
Низкий профиль мыши может доставить некоторый дискомфорт обладателям крупных кистей рук, но с кистью среднего размера неудобств не возникает.

Навряд ли эта мышка подойдет хардкорным геймерам – и не только из-за своего размера и отсутствия дополнительных программируемых кнопок, но еще и из-за того, что в периоды отсутствия активности она “засыпает” (bluetooth-соединение при этом не рвется) и первые 2-3 секунды после пробуждения реагирует на действия пользователя с запозданием, а курсор движется с небольшими рывками.
Очевидно, что переход мыши в спящий режим сделан для снижения энергопотребления, чтобы растянуть срок работы без смены батарей до заявленных 6 месяцев. Это не доставляет проблем при использовании устройства в рабочих или мультимедийных целях, но вот геймерам определенно создаст некоторые неудобства.
Заключение
Пока что Microsoft Designer Bluetooth Mouse меня всем устраивает.
Это стильная и качественно сделанная вещь, пригодная для использования как с настольным ПК, так и с планшетом в “походных” условиях.
Хочется надеяться, что прослужит она долго.
Уже достаточно долго пользуюсь исключительно беспроводными мышками. Их очень удобно использовать как с ноутбуком, так и со стационарным компьютером. Сменил уже наверное штук пять. Правда, приходилось тратится на батарейки, но последнюю модель взял с возможностью зарядки и очень доволен. Сегодня статья не о моих гаджетах, а о том, как подключить беспроводную мышь к ПК, или ноутбуку на Windows. Сам процесс подключения не очень сложный, но раз народ спрашивает, значит не всегда получается подключить. Постараюсь сделать универсальную инструкцию, которая подойдет для разных мышке (Logitech, Rapoo, Trust, Microsoft, Maxxter, Defender, HP, A4Tech, Razer, Speedlink и т. д.) , с разным интерфейсом подключения. Беспроводным, разумеется.
Сегодня на рынке в основном представлены беспроводные мышки с такими интерфейсами беспроводного подключения:
- Радио интерфейс (Wireless) – это те мышки, которые подключаются через специальный USB-адаптер (приемник) . Он идет в комплекте с мышкой. Само соединение чаще всего работает на частоте 2.4 ГГц и не редко страдает от помех (от тех же Wi-Fi роутеров) . Подключение очень простое: вставили приемник в USB-порт компьютера/ноутбука, включили мышку и все работает. Это самый популярный интерфейс подключения беспроводных манипуляторов.
- Bluetooth – мышек с этим интересом подключения намного меньше по сравнению с обычным радио интерфейсом (которые с приемником) . В основном это более дорогие модели. Их очень удобно использовать с ноутбуками, так как в них есть встроенный Bluetooth-модуль. И такая мышка подключается без приемника. А вот для ПК придется покупать USB Bluetooth-адаптер.
- Wireless + Bluetooth – это когда мышка поддерживает два варианта подключения. Через обычный USB радио-адаптер и через Bluetooth (без адаптера на ноутбуках) . На выбор.
Думаю, вы знаете, какой интерфейс подключения поддерживает ваша беспроводная мышка. Если нет – смотрите инструкцию и информацию на официальном сайте.
Отдельно рассмотрим процесс подключения через радио интерфейс (USB-адаптер) и отдельно через Bluetooth на примере ноутбука с Windows 10. Там есть отличия. Я имею введу при подключении по Bluetooth.
Подключаем беспроводную радио мышь через USB-адаптер
Если в комплекте с вашей мышкой идет USB-приемник, и это единственный интерфейс подключения (или Bluetooth на вашем компьютере нет/не работает) , то нужно этот приемник подключить в USB-порт ноутбука, или стационарного компьютера.

После подключения Windows должна установить драйвера. Я уже сколько беспроводных мышек подключал, еще ни разу не сталкивался с проблемой, когда Windows не может найти, или установить нужный драйвер. Если так случилось, что система не распознает устройство, то можно попробовать скачать драйвер, или ПО с сайта производителя. Пишем в поиске название и модель нашей мышки. Например, "Logitech M185" и в результатах поиска переходим на официальный сайт Logitech. Там уже ищем раздел с загрузками и скачиваем необходимый драйвер. Но вам вряд ли придется этим заниматься.
В мышку вставляем батарейку, или заряжаем ее и включаем. Возможно, после этого загорится индикатор (но его может и не быть) .

После этого мышка сразу должна заработать. Если окажется, что после подключения беспроводная мышь не работает, то первым делом:
- Убедитесь в том, что не села батарейка (заменив ее) и она установлена правильно.
- Отключите и снова подключите USB-приемник.
- Перезагрузите компьютер.
- Можно зайти в диспетчер устройств, и посмотреть, появился ли адаптер в разделе "Устройства HID". Если мы подключаем адаптер от мышки Logitech, то там должен появится адаптер "Logitech USB Input Device". Название может отличаться.
- Можно проверить адаптер и мышь на другом компьютере/ноутбуке. Возможно, вам попался брак. Такое тоже бывает.
В большинстве случаев эти устройства подключаются и работают вообще без проблем. Особенно в Windows 10, Windows 8, Windows 7.
Подключение беспроводной мышки через Блютуз (без приемника/адаптера)
Сразу хочу пояснить, что подключить мышку к стационарному компьютеру без адаптера скорее всего не получится . Так как на ПК обычно нет встроенного Bluetooth-модуля. Поэтому, сначала нам необходимо , затем и только после этого можно подключать Bluetooth-мышку по инструкции. Или использовать Wireless-адаптер, который идет в комплекте (если ваша модель поддерживает этот интерфейс) .
С ноутбуками проще, там Блютуз есть встроенный. Правда, он не всегда работает, так как не установлены нужные драйвера. Если на вашем ноутбуке в трее нет иконки Bluetooth и нет адаптера в диспетчере устройств, соответствующих настроек в параметрах, то нужно сначала (на примере Windows 10) . А в статье есть инструкция для Windows 7.
Для подключения нажмите правой кнопкой мыши на иконку Bluetooth и выберите "Добавление устройства".

Включите мышку. Дальше нужно активировать режим подключения. Там для этого должна быть кнопка. На моей мышке она подписана как "Connect". Ее нужно нажать (возможно, нажать и подержать) . Должен начать активно мигать индикатор. Процесс активации режима подключения конечно же может отличаться в зависимости от производителя и модели мышки. Смотрите инструкцию.

На компьютере, в уже открывшемся окне выбираем пункт "Добавление Bluetooth или другого устройства". Дальше нажимаем на пункт "Bluetooth". Когда в списке появится наша мышка, просто нажмите на нее. В Windows 7 сразу откроется окно, в котором будут отображаться доступные для подключения устройства.

Должно появится сообщение, что устройство готово к использованию.

Мышка уже должна работать. Нажимаем "Готово". Подключение завершено.
В Windows 7 все примерно так же, только сами окна и элементы меню выглядят иначе.
Это программа, с помощью которой можно настроить дополнительные функции. Например, назначить действия на дополнительные кнопки, настроить скорость указателя и т. д. Все зависит от того, какая у вас мышка. Если самая простая, то эта программа вам может и не нужна.
Если компьютер не находит Bluetooth мышь, то первым делом убедитесь, что она включена и активирован режим подключения. Попробуйте подключить ее к другому устройству. Можно даже к телефону или планшету (на Android) .
Автоматическое отключение тачпада после подключения беспроводной мыши
На ноутбуках можно все настроить таким образом, что после подключения мышки (беспроводной, или проводной) тачпад будет отключаться автоматически. И это очень удобно, ведь он только мешает. Например, при наборе текста.
Насколько я понимаю, это можно сделать только когда на вашем ноутбуке установлен драйвер на тачпад с сайта производителя ноутбука. Проверил на Lenovo, все работает.
Открываем Пуск (или поиск) и пишем "мышь". Открываем "Параметры мыши".

Переходим в "Дополнительные параметры мыши".

В новом окне должна быть вкладка "ELAN" (у вас может быть другая) . Нужно перейти на нее и поставить галочку возле пункта "Отключение при подсоединении внешней USB-мыши". Нажимаем "Применить".

Все готово! Теперь тачпад не будет работать, когда мышь подключена.
Если у вас не получилось подключить мышь, возникли какие-то вопросы, или вы хотите поделится полезной информацией по теме статьи – оставляйте свои сообщения в комментариях.
Очень часто встречается вопрос, как подключить Блютуз мышь к ноутбуку. Дело в том, что в наше время все большей популярностью пользуются беспроводные устройства, в том числе и периферийные устройства для компьютера. Как правило, в комплекте с такой мышкой имеется специальный адаптер, который подключается в USB порту ПК.
На первый взгляд все предельно просто. Более того, обычно в комплекте имеется инструкция. Однако иногда могут возникать различные сложности, которые не всегда можно решить самостоятельно. Итак, как же подключить беспроводную Блютуз мышку к ноутбуку?
- Используя адаптер, который идет в комплекте с устройством взаимодействия.
- Через встроенный модуль Bluetooth.
В принципе оба варианта работают по аналогичной схеме. В принципе нет ничего сложного, главное, соблюдать определенную последовательность действий.
Как подключить Bluetooth мышь к ноутбуку: Видео
Соединение через внешний адаптер
Как уже говорилось, к каждой мышке прилагается внешний адаптер для подключения. Вставьте его в разъем USB и установите драйвера, которые также должны быть в комплекте.
Стоит отметить, что обычно ПО устанавливается автоматически. То есть операционная система автоматически обнаруживает новое оборудование и устанавливает соответствующий драйвер из своей базы данных.
Но, иногда требуется установить ПО вручную. После этого просто включите мышку и можете пользоваться. Настраивать ничего не нужно, так как оборудование уже настроено и готово к работе.
Подключение к встроенному Bluetooth модулю лэптопа
О том, как подключить беспроводную Блютуз мышку к ноутбуку через адаптер вы уже знаете. Но, зачем занимать и без того востребованные USB порты, если на вашем ПК имеется встроенный модуль? Итак, включите подключаемое оборудование.
Далее, активируйте модуль на ПК. Теперь в системном трее (правый нижний угол рабочего стола Windows) найдите значок Bluetooth и нажмите на него правой кнопкой мыши. В появившемся меню выберите пункт «Добавить устройство». Нет значка Bluetooth в трее? Читайте как его активировать .
Теперь просто следуйте подсказкам на экране. Как видите, подключение беспроводной мыши к ноутбуку через Bluetooth достаточно простое мероприятие, с которым справится абсолютно каждый. Так же легко можно .
Возможные проблемы
Как правило, если вы используете адаптер, который был в комплекте, то никаких проблем не возникает. Но, ошибки могут появиться при попытках использования встроенного модуля. Дело в том, что если вы устанавливали драйвера для внешнего адаптера, то может возникнуть конфликт устройств. В таком случае вам нужно просто удалить упомянутое ПО и повторить попытки.
— беспроводное подключение по стандарту Bluetooth. Многие современные устройства, например ноутбуки и планшеты, оборудованы встроенными Bluetooth-модулями; таким образом, мыши к ним можно подключать напрямую, без помощи каких-либо дополнительных устройств, адаптеров и т.п. А для соединения с техникой, не имеющей Bluetooth, можно воспользоваться внешним адаптером; такой адаптер может даже входить в комплект поставки. Впрочем, данный способ беспроводного подключения в мышах менее популярен, чем радиоканал (см. соответствующий пункт). Во-первых, Bluetooth-мыши все же менее универсальны - они рассчитаны преимущественно на ноутбуки и для стационарных ПК подходят хуже. Во-вторых, с радиоканалом проще добиться высокой скорости реакции и точного отклика, что особенно важно для игровых устройств (хотя есть продвинутые геймерские мыши и с Bluetooth). В-третьих, радиоканал обеспечивает большую дальность связи, у Bluetooth-моделей этот показатель не превышает 10 м (что, впрочем, тоже немало). С другой стороны, при использовании со встроенными Bluetooth-модулями такие модели не занимают разъемы, тогда как для радиомыши неизбежно потребуется свободный порт USB; это может быть особенно критично как раз для ноутбуков.Отметим, что данный интерфейс может быть единственным вариантом либо сочетаться с другими способами - проводным подключением, радиоканалом, а то и обоими сразу.