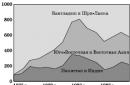Если спросить среднестатистического пользователя, чем так хороши роутеры, то можно получить два ответа. Во-первых, они дают некоторую свободу перемещения, во-вторых, раздавать интернет они могут сразу для нескольких устройств. О недостатках же большинство владельцев беспроводных маршрутизаторов не задумываются, пока случайно с ними не столкнутся. Так, многие роутеры режут скорость интернета по Wi-Fi, впрочем, не только по Wi-Fi, но и при кабельном подключении.
Разницу в скорости передачи данных при прямом подключении и подключении через маршрутизатор не всегда можно заметить на глаз, разве что протестировать соединение в каком-нибудь измерителе скорости интернета и то при соблюдении определенных условий. Тем не менее, снижение скорости соединения при подключении через беспроводную сеть происходит всегда. Более того, это нормальное явление. Но почему роутер режет скорость интернета по Wi-Fi, и можно ли как-то ее увеличить? Давайте разбираться.
Рассчитывать на заявленную интернет-провайдером скорость интернета можно только при прямом кабельном подключении, при использовании Wi-Fi скорость всегда будет ниже заявленной. Также стоит учитывать, что указанная в документации роутера скорость, как правило, значительно ниже реальной.
Среда передачи сигнала
Причин снижения скорости раздаваемого через маршрутизатор интернета может быть несколько. Все зависит от уровня сигнала, наличия помех, неполадок на стороне провайдера, используемого протокола, загруженности канала, модели роутера и еще кучи разных мелких факторов. Базовой же причиной более низкой скорости является среда, по которой передается электромагнитный сигнал. Хотите вы того или нет, по воздуху он распространяется хуже, чем по электрическому кабелю.
Расположение роутера в помещении
Можно ли как-то увеличить скорость Wi-Fi? В идеале роутер должен располагаться в центре помещения без внутренних стен и перегородок на одинаковом удалении от принимающих сигнал устройств, что, конечно же, невозможно в реальных условиях многоквартирных домов. Если вы разместите маршрутизатор в дальней комнате, не удивляйтесь, что интернет стал медленным.
Устанавливать роутер следует в центральной комнате или коридоре, при этом устройство не должно находиться вблизи приборов, генерирующих электромагнитное излучение – компьютеров, микроволновых печей, современных телевизоров и т.п. Для определения оптимальной точки размещения модема вы также можете воспользоваться специальными программами, например, Wi-Fi Analyzer или InSSider .
Выбор радиоканала
Низкая скорость интернета по Wi-Fi вполне может быть обусловлена перегрузкой каналов, причем сталкиваться с этой проблемой чаще всего приходится жителям многоквартирных домов. Большинство роутеров работает на частоте 2.4 ГГц, используя при этом диапазон каналов от 1 до 13. Если в доме много сетей, они начинают буквально глушить друг друга. Есть два основных решения этой проблемы. Вы можете определить с помощью программы Acrylic Wi-Fi Home самый чистый канал и задействовать его в настройках маршрутизатора. Более радикальный вариант предполагает приобретение роутера, работающего на частоте 5 ГГц и, соответственно, обладающего большим диапазоном каналов.

Оптимизация беспроводного соединения
Как вариант, можно попробовать настроить роутер на максимальную скорость Wi-Fi. Зайдите в настройки маршрутизатора, найдите раздел «Режим работы сети» или с похожим названием и выберите в списке «11n Only» или «N Only». Дополнительно можно изменить ширину канала на 20 или 40 МГц (40 более актуально на частоте 5 ГГц).

Если ваш роутер поддерживает частоту 5 ГГц, посмотрите, доступен ли в его настройках новый стандарт 802.11ac, если да, задействуйте его. Если доступен только 802.11n, попробуйте в дополнительных настройках роутера включить опцию WMM (Wi-Fi Multimedia). Также ее необходимо включить в свойствах беспроводного адаптера на вкладке «Дополнительно», выбрав в списке свойств «Игровая/мультимедийная среда» или «WMM».

Старая модель беспроводного адаптера
Скорость интернета зависит не только от роутера и провайдера, но также и от приемника сигнала – адаптера Wi-Fi на ноутбуке или компьютере. Если он не поддерживает даже 801.11n, то ни о какой высокой скорости не может быть и речи. Замена модуля Wi-Fi та еще морока, но вы можете попробовать обновить его драйвера до последней версии, благодаря чему, возможно, получите небольшой прирост скорости.
Старая или содержащая ошибки прошивка
Еще один способ, позволяющий увеличить скорость интернета через Wi-Fi роутер, заключается в обновлении прошивки. За последние несколько лет технологии беспроводной связи проделали немалый путь, маршрутизаторы же, как правило, пользователи меняют очень редко и обычно не заботятся об актуализации их прошивок. А зря, ведь установка новой версии программного обеспечения способна улучшить качество и безопасность интернет-соединения.
Разные протоколы подключения
Не последнюю роль играет протокол подключения, используемый вашим поставщиком интернет-услуг. Самую высокую скорость подключения обеспечивают протоколы DHCP и Static IP, при использовании протокола PPPoE она будет немного ниже, если же подключение выполняется по технологии PPTP, скорость передачи данных будет еще более низкая. Изменить протокол вы не сможете, зато уточнить у провайдера используемую технологию и в случае чего сменить поставщика интернет-услуг – это вполне в ваших силах.
Делаем выводы
Выше мы привели основные причины, по которым падает скорость интернета через роутер. В действительности их может быть еще больше, просто они не так распространены. Важно расположение маршрутизатора в доме, важны используемые настройки, но самым важным моментом, пожалуй, является поддержка роутером и устройствами-приемниками актуальных технологий беспроводной связи. Если вы хотите получить максимальную скорость, задумайтесь о приобретении более новой и мощной модели роутера.
Лучший способ заставить домашнюю сеть работать так быстро и надежно, насколько это вообще возможно на данном этапе развития технологий, - использовать современное оборудование. И здесь прежде всего следует знать, что беспроводные стандарты IEEE 802.11 A, B, G являются уже устаревшими и медленными. Самую высокую скорость беспроводного интернета ныне обеспечит стандарт IEEE 802.11 N. Поэтому вам необходимо приобрести оборудование с его поддержкой.
Выбор оптимального места для роутера
Маршрутизатор, даже если он не вписывается своим дизайном в интерьер, не следует прятать за шкафы, шторы и прочие предметы домашней обстановки. Если вы желаете иметь хороший сигнал, вам следует подобрать открытое место без стен и препятствий и направить его антенну вертикально вверх. В идеале роутер стоит поставить посредине того пространства комнат, которое он должен обслуживать.
Использование усиленной антенны
Если родная антенна вашего маршрутизатора откручивается или снимается, вы можете приобрести и установить усиленную антенну. Такие продаются отдельно.
Поиск наименее загруженного беспроводного канала
Если вы живете в многоквартирном доме, соседские маршрутизаторы могут мешать вашему и заставлять сигнал деградировать. Роутеры могут работать на нескольких (обычно их всего 12) разных каналах, и вам нужно найти канал с наименьшей загрузкой. Использование бесплатных утилит для поиска свободных каналов, таких как Wi-Fi Stumbler, inSSlDer или Wi-Fi Analyzer, поможет вам увеличить скорость Wi-Fi.
Помехи от бытовой и мобильной техники
Однако не только соседские роутеры могут вызывать помехи. Беспроводные телефоны, микроволновки и другие приборы, так же как и роутер работающие в СВЧ-диапазоне, могут мешать работе вашего маршрутизатора. Решением данной проблемы может стать покупка двухдиапазонного роутера. Также можно приобрести беспроводные телефоны с другими диапазонами. Если же вы не хотите тратиться на новое оборудование, можете просто попробовать убрать ваш маршрутизатор подальше от другой техники.
Предотвращение воровства Wi-Fi
Защищайте свою точку доступа к беспроводному интернету паролем. Иначе вы тут же нацепляете к ней кучу любителей халявного Wi-Fi. Притом необходимо использование пароля по технологиям WPA2, что с большей надежностью убережет домашнюю сеть от вторжения посторонних.
Управление пропускной способностью
Использование видеочатов, сервисов онлайн-игр, частая загрузка файлов через торрент может значительно уменьшить пропускную способность, и интернет станет медленнее для остальных приложений. Для предотвращения этого вы можете использовать качество обслуживания QoS, с помощью которого можно задать приоритет работы некоторых над другими. В итоге, более важные и/или используемые вами в данный момент приложения получат необходимую пропускную способность.
Перепрошивка маршрутизатора
Отличным способом расширить рабочий диапазон маршрутизатора и, как следствие, увеличить скорость беспроводного интернета, является установка прошивки DD-WRT, которая даст роутеру дополнительные функции по обеспечению безопасности и увеличению мощности. В последнем случае может возникнуть опасность вывода из строя маршрутизатора при неосторожных настройках, однако большинство роутеров способно без проблем обрабатывать увеличение мощности до 70мВт.
Если вашему маршрутизатору время от времени требуется перезагрузка, чтобы он не зависал от перегрева, вы можете настроить автоматическую перезагрузку роутера один или несколько раз в день с помощью вышеупомянутой прошивки DD-WRT или даже обычного таймера-розетки.
Некоторые нестандартные приемы
Вы можете расширить рабочий диапазон вашего маршрутизатора с помощью простых самодельных надстроек. К примеру, пустая алюминиевая банка, либо оборачивающая антенну фольга, направленные отверстием в рабочую зону позволят несколько улучшить качество беспроводного соединения. Скорее всего, результаты таких трюков окажутся не очень впечатляющими, однако вы сможете выжать из своего Wi-Fi немного больше при минимуме усилий.
Инструкция
Если вы используете для создания беспроводной точки доступа маршрутизатор или роутер, то откройте меню его настроек. Для этого введите IP-адрес этого оборудования в строку браузера и нажмите клавишу Enter. Откройте меню настройки беспроводной сети. Если возможности данной модели маршрутизатора позволяют включить работу сети 802.11 (без букв), то скорость каналу автоматически ограничится до 1 Мбит/с. Учтите, что это значение будет делиться на количество подключенных к Wi-Fi сети устройств.
Сразу после загрузки операционной системы программа Comodo начнет анализ всех программ, запрашивающих в интернет, попутно спрашивая о настройках. Вы можете запретить или разрешить любой программе доступ в сеть. Если вы поставите флажок рядом с пунктом «Запомнить мой выбор», то данное правило будет работать постоянно. Программа также многие правила установит автоматически, поэтому проверяйте все соединения, которые данная утилита разрешает или блокирует.
Более широкие настройки программы доступны в окне «Монитор приложений», где формируется список всех программ, когда-либо запрашивавших подключение к интернету, с указанием порта и протокола соединения. Дважды кликните по названию программы, чтобы открыть окно тонкой настройки каждого приложения.
Для просмотра всех соединений, зайдите на панель «Активность». В закладке «Соединения» отображаются все программы, подключенные в данный момент к интернету. В «Журнале» ведется запись всех важных событий. Настроив работу Comodo Firewall Pro, вы будете держать под контролем весь сетевой трафик, а также доступ любой программы к интернету. Вы сразу же узнаете, если какая-то новая программа, в том числе и вирус, попробует что-либо скачать из интернета.
Иногда пользователи интернета могут испытывать неудобства, когда одни члены семьи используют его для развлечений, а другие - для работы. Тем не менее, вы можете использовать ограничение пропускной способности соединения, чтобы убедиться, что вы сможете спокойно заниматься делами, не беспокоясь о недостаточном количестве трафика.

Вам понадобится
- - Компьютер с доступом в интернет;
- - приложение Traffic Shaper XP;
- - приложение NetLimiter.
Инструкция
Выберите сетевое подключение, для которого вы хотите ограничить скорость. В большинстве случаев выбирать следует «Подключение по локальной сети». Нажмите «Далее» и кнопку «Готово», чтобы сохранить настройки.
Скачайте приложение NetLimiter на сайте http://www.netlimiter.com/ . В отличие от других подобных утилит, которые являются бесплатными, NetLimiter 2 Lite представляет собой бесплатную ознакомительную версию. После 28-дневного пробного периода вам необходимо будет приобрести данное программное обеспечение для дальнейшего использования.
Дважды щелкните по файлу установки nl_2011_lite.exe. Нажмите «Далее», следуйте инструкциям по установке программного обеспечения, а затем перезагрузите компьютер при появлении соответствующего запроса. После перезагрузки компьютера значок NetLimiter появится в системном трее.
Щелкните по значку NetLimiter, а затем нажмите «Открыть». Зайдите в раскрывшееся меню и введите тип определения скорости соединения. Например, если вы хотите ограничить подключение до 1 мегабита в секунду, выберите «Мбит».
Видео по теме
Источники:
- Понижение скорости на беспроводных соединениях Wi-Fi
Работая в интернете, пользователь может визуально контролировать соединение с сетью по значку подключения в системном лотке. Но в том случае, если значок подключения активен даже во время простоя компьютера, возникает необходимость более полного контроля за трафиком.

Инструкция
Неконтролируемая сетевая активность компьютера может свидетельствовать как о заражении системы вредоносным ПО, так и о ее неправильной настройке. Поэтому сначала откройте «Панель управления» и отключите автоматическое обновление Windows. Потом, после проверки компьютера, вы включите его снова.
Откройте папку автозапуска: «Пуск» – «Выполнить», команда msconfig, вкладка «Автозагрузка», снимите птички со всех ненужных вам программ. Многие устанавливаемые программы сами прописывают себя в автозапуск, что замедляет загрузку и работу компьютера.
Выполнив предыдущие действия, проверьте работу компьютера. Если трафик продолжает неконтролируемо использоваться, откройте командную строку: «Пуск» – «Все программы» – «Стандартная» – «Командная строка». Наберите команду netstat –aon и посмотрите список текущих подключений - они будут помечены как Established. В правой части окна вы увидите список идентификаторов процессов – PID.
Введите в том же окне команду tasklist. Вы увидите список запущенных процессов, во второй графе будут указаны их идентификаторы. Сопоставив PID из списка подключений с идентификаторами списка процессов, вы сможете выяснить, какие процессы используют подключение к интернету.
Если вы не можете по имени процесса определить, какой программе он принадлежит, воспользуйтесь утилитой AnVir Task Manager. Запустите ее, найдите в списке процессов тот, что вас интересует. В информации по нему будет указан как запускаемый файл, так и ключ автозапуска в реестре. Утилита AnVir Task Manager показывает и текущие соединения, ее очень удобно использовать для диагностики системы.
Если вам нужен полный контроль за , установите и запустите программу BWMeter. Откройте вкладку Details и нажмите Start в панели Control. В окне программы будут указываться все соединения с указанием ip-адресов. Дополнительные окна программы дадут вам полную информацию о трафике. Вы можете включить протоколирование; вся информация об используемом трафике сохранится в текстовом файле.
Обратите внимание
Эта статья будет особенно полезна тем пользователям, которые пользуются тарифными планами подключения к интернету, которые подразумевают ограничение по интернет трафику. Давайте сначала разберемся, что же такое интернет трафик. Интернет трафик это - информация, которую вы получаете и отправляете, когда работаете в интернете (входящий и исходящий трафик).
Источники:
- как отследить трафик интернета
Совет 6: Как ограничить скорость интернета на компьютере
Для того чтобы ограничить скорость соединения с интернетом одной или несколько машин в компьютерной сети, необходимо произвести определенную настройку. В этом случае используются либо настройки роутера, либо специальное программное обеспечение.

Вам понадобится
- Программное обеспечение Tmeter.
Инструкция
Для ограничения скорости соединения используйте фильтрацию по IP-адресу, который для каждой машины индивидуален. Для поиска всех IP с целью присвоения неких фильтров запустите программу Tmeter. В главном окне последовательно откройте следующие элементы: «Конфигурация» и «Набор фильтров».
Затем нажмите кнопку «Изменить» для выполнения полного редактирования файла настроек. Создайте новый файл настроек: для этого нажмите кнопку «Добавить», перейдите к «Настройкам» и поставьте отметку напротив строки «Мастер-фильтр». Затем поставьте отметку на пункте «Включить ограничение скорости» и поставьте нужное значение, к примеру, 1 Мбит.
Помимо значения скорости доступа к сети интернет в этом окне есть ряд других опций, которые также позволяют накладывать ограничение на потребляемый трафик. В качестве примера стоит указать опцию «Определенного размера потребляемого трафика», т.е. при достижении какой-либо суммы происходит автоматическое блокирование доступа.
При всей полезности этой программы не стоит забывать и о ее минусах. Например, сетевое администрирование подразумевает постоянный контроль и отслеживание происходящего на компьютерах всей сети. Но если компьютер администратора окажется неисправен или обесточен, то контроль за сетью будет полностью нарушен. Поэтому многие профессионалы советуют настраивать именно роутер и только потом использовать специальное ПО.
Торрент-трекеры – это одна из наиболее удобных форм скачивания файлов в интернете. Вы получаете, например, фильм, и потом раздаете его другим пользователям. Бывают ситуации, когда скорость раздачи надо ограничить.

Инструкция
Безлимитный интернет уже давно стал нормой. Однако наилучшие условия предоставляются для обслуживания проводного интернета. Когда вы используете USB-модем, скорость 3G вам предоставляют на определенных условиях, как правило, это некоторый объем трафика, по истечении которого скорость резко ограничивают. Раздача в торрент-менеджерах происходит одновременно с получением файла. Если вы ограничите скорость до минимума, сэкономите трафик.
µTorrent и BitTorrent – популярные торрент-менеджеры. Настройки в обеих программах происходят одинаковым способом. Ограничить в них скорость раздачи можно двумя путями: для конкретного файла и в общих установках. В первом случае найдите нужный файл из списка торрентов. Кликните по нему правой кнопкой мыши. Откроется контекстное меню, выберите в нем пункт «Приоритет скорости». В новом списке нажмите «Ограничить отдачи». Появится меню, в котором по умолчанию будет стоять отметка «Неограниченно». Вам нужно выбрать необходимое значение. Сначала минимальная скорость будет 25 КБ/с. Если вам нужно меньше, установите этот показатель, затем повторите процедуру, и окне настроек скорости появятся пункты ниже по значению. Минимальная скорость 1 КБ/с.
Определим необходимые параметры ограничений для пользователей. Предположим, у нас есть офис на 40 сотрудников. Офисная сеть подключена к интернету с использованием 100-мегабитного канала. Пользователей можно поделить на три группы: 5 менеджеров, 10 сотрудников отдела продаж и 25 сотрудников техподдержки. Предположим, мы хотим задать ограничения по скорости: 30 мбит/с для менеджеров, 20 мбит/с для отдела продаж и 50 мбит/с для техподдержки. Определив общую схему, перейдем к настройке самого функционала.
Для удобства управления пользователей лучше всего распределить по группам в программе Traffic Inspector. Группы можно посмотреть и создать через узел Traffic Inspector/Пользователи и группы. Во фрейме "Пользователи и группы" есть ссылка "Добавить группу", нажав на которую можно запустить мастер создания новой группы. Чтобы переместить учетные записи пользователей в группу, нужно выделить их и в контекстном меню выбрать пункт "Изменить группу". Запустившийся мастер поможет в перемещении учетных записей.
После того как группы созданы и в них размещены нужные пользователи, зайдем в свойство интересующей группы. Например, это будет группа "Менеджеры". На вкладке "Шейпер" находим фрейм "Ограничения суммарной скорости на группу". Взводим галки "На прием" / "На передачу" и два раза выставляем значение 30720 (значение поля выставляется в килобитах в секунду, значение 30720 кбит/c даст нам 30 мбит/c). В двух остальных группах ("Отдел продаж" и "Техподдержка") нужно осуществить те же самые настройки, только использовать параметры 20480 и 51200 соответственно.
Может случиться ситуация, когда большинство пользователей группы не работают в конкретный момент времени. Несмотря на то что канал не нагружен, другие пользователи данной группы не смогут воспользоваться данной ситуацией и пропускная способность канала будет простаивать. Traffic Inspector позволяет динамически пересчитывать ограничение на пользователя группы в зависимости от количества активных в текущий момент пользователей группы. В результате, если некоторая часть пользователей в текущий момент не работает, другие пользователи группы смогут временно работать с несколько приподнятым лимитом скорости. Для того чтобы включить данную логику, нужно взвести галку "Динамически распределять между активными пользователями" все на той же вкладке "Шейпер" в свойствах группы.
Все, кто попадает на эту страничку, задаются вопросом как увеличить скорость интернета через Wi-Fi. Юзеры, использующие интернет для скачивания больших объемов данных (игры, фильмы в FullHD) через торрент-сети сталкиваются с проблемой, когда при пропускной способности в 20-100 Мбит скорость интернета через Wi-Fi не достигает и половины тарифного плана.
Давайте по порядку разберем возможные варианты увеличения скорости интернета через Wi-Fi.
1. Правильно выбираем оборудование
Многие из пользователей не разбираются в технических подробностях роутеров и покупают одно из самых дешевых устройств в магазине, заказывают через интернет или берут то, что посоветует продавец. Приобретая бюджетное устройство, не следует ожидать от него высокой скорости, особенно в отдаленной комнате.
2. Обновление прошивки роутера для Wi-Fi
Периодически следует обновлять прошивку вашего роутера до последней версии через меню настройки. Такое действие в большинстве случаев может быть выходом из большинства ситуаций, в том числе поможет увеличить скорость Wi-Fi интернета. Также следует обновить драйвера, скачав их с официального сайта производителя роутера.
3. Выбираем правильное место для роутера
Роутер следует размещать в таких местах, чтобы расстояние от него до всех точек использования сигнала было приблизительно одинаковым. Сигнал в значительной степени глушится, походя через стены и металлические перегородки, из-за чего скорость интернета через Wi-Fi понижается. Антенна должна быть направлена вертикально вверх, на пути следования сигнала лучше не устанавливать приборов с интенсивным электромагнитным излучением, создающим помехи.

4. Используйте стандарт 802.11n
Увеличить скорость Wi-Fi роутера позволит использование стандарта беспроводной связи 802.11n. Он обеспечивает скорость передачи данных почти в четыре раза больше, чем предшествующий ему 802.11g, теоретически поддерживающий скорость до 54 Мбит/с. Эксплуатация роутера, выпущенного вплоть до 2009 года, не позволит превысить этот показатель, что на практике выльется в 25-30 Мбит максимум. Следовать совету стоит только в случае, когда все абоненты сети поддерживают новый стандарт.
5. Настройте безопасность частной сети
Для предотвращения «воровства» интернета и, как следствие, понижения его скорости, всегда используйте шифрование домашней беспроводной сети. Рекомендуется выбирать современный алгоритм шифрования Wi-Fi WPA2-PSK через настройки роутера. Устаревшие методы значительно проще взламываются и понижают пропускную способность канала.
Если этот вариант неприемлем, можно использовать незашифрованное соединение с фильтрацией по MAC-адресам, добавив в список доверенных нужные устройства. Таким образом, роутер не будет нагружаться шифрованием передаваемых данных, а соединение по-прежнему останется защищенным.

6. Правильно выбираем частоту вещания
На сигнал беспроводной связи влияет огромное количество электромагнитных волн, которые опоясывают все окружающее пространство. Для минимизации влияния сторонних излучений на сигнал роутера следует выбрать частоту, на которой вещает минимально количество соседских устройств. В настройках ручную указываем самый свободный из 14 каналов, что позволит немного увеличить скорость беспроводного интернета.
7. Переходим на частоту вещания роутера в 5 ГГц
Как увеличить скорость интернета Wi-Fi роутера, играя с настройками его рабочей частоты? Дело в том, что на этой частоте функционирует множество бытовых приборов и соседских точек Wi-Fi, вызывающих помехи. Использование частоты в 5 ГГц для обеспечения беспроводного интернета позволит избежать большого количества помех, но далеко не каждый роутер поддерживает такую частоту работы.