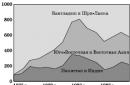После покупки DVD плеера, возникает вполне логичный вопрос, как подключить ДВД к телевизору. Многим может показаться, что здесь ничего сложного нет. Однако, как показывает практика, проблемы с подсоединением возникают часто. В результате процесс настройки проигрывателя затягивается на целый день.
Определяемся с доступными разъемами
Чтобы понять, как подключить DVD к телевизору, необходимо изучить оба устройства на предмет доступных разъемов. Здесь многое зависит от возраста техники, поэтому разъемы могут существенно отличаться. Рассмотрим наиболее популярные варианты:
- H
DMI
.
Идеальное решение, особенно, если у вас плазма. Обеспечивает передачу изображения и звука в максимально высоком качестве. Выбирая подобный метод, обязательно подыщите качественный соединительный кабель. В приоритете модели кабеля 2.0 и выше, обладающие маркировкой «High speed with Ethernet» и желательно брендовые изделия. Так выглядит кабель HDMI
Так выглядит кабель HDMI
- RCA
.
Уже на протяжении многих лет является наиболее востребованным разъемом для подсоединения мультимедийной техники. Для многих RCA – это тюльпаны, а разъем состоит из трех гнезд – красный и белый для звука, а желтый для передачи видео. Так выглядит RCA кабель
Так выглядит RCA кабель
- SCART
.
Редкий гость на современных DVD проигрывателях. По качеству передачи картинки и звука уступает только первому варианту. Чтобы провести подключение, потребуется приобрести специальный переходной шнур SCART-RCA. Переходной шнур SCART-RCA
Переходной шнур SCART-RCA
- S-
video
.
Как подключить DVD плеер к своему телевизору через S-video стоит рассматривать только, если предыдущие варианты по каким-либо причинам недоступны. Через этот разъем передается только картинка, для звука потребуется дополнительно использовать переходной шнур с тюльпанами или задействовать разъемом 3.5 мм. Так, если на проигрывателе присутствует подобный разъем, а на ТВ стандартный антенный вход, можно применить переходник S-video-RF. S-video - RCA переходник
S-video - RCA переходник
Следует отметить, что сейчас доступны всевозможные переходные кабели, поэтому безвыходных ситуаций не бывает. Остается только выбрать наиболее удобный способ для себя.
Выполняем подключение DVD
Как подключить DVD к телевизору Samsung – рассмотрим все способы, отметим настройки, которые потребуется провести. В процессе подключения ТВ и DVD не должны быть подключены к электросети.
HDMI
Подобный разъем присутствует исключительно на современных моделях устройств. Чтобы выполнить подключение, потребуется провести следующие действия:
- на задней панели телевизора находим нужный порт, он может быть подписан HDMI In. На DVD находим идентичный разъем, подписанный HDMI Out;
- соединяем с помощью HDMI-кабеля. В комплекте с плеером он не идет, его потребуется приобрести;
- в настройках ТВ нужно установить прием сигнала с HDMI порта;
- включаем технику и проверяем правильность подключения.
 Теперь можно запускать диск с любимым фильмом и просматривать его в отменном качестве.
Теперь можно запускать диск с любимым фильмом и просматривать его в отменном качестве.
SCART
Редко, но бывает с плеером идет в комплекте кабель SCART. Его с другим не перепутаешь, так как штекеры довольно внушительных размеров. Для подключения ничего больше не требуется. Находим на обеих устройствах соответствующие разъемы и с помощью провода выполняем соединение.
Необходимо учитывать, что на некоторых моделях ТВ может быть несколько разъемов SCART. Выбрать нужно вариант, который подписан «In».
RCA
С кабелем RCA, он же «тюльпан» предельно просто, все соответствует своим цветам, ничего не нужно придумывать и изобретать. Сначала подключаем провод к разъемам на ДВД, а потом идентично подсоединяем ТВ. Единственный недостаток данного способа – это не самое высокое качество изображения. Если у вас дома хороший современный телевизор, лучше рассмотреть способы, представленные выше.
Компонентный кабель
В некоторых современных моделях DVD можно увидеть не три стандартных разъема RCA, а целых пять. Подобное сочетание обеспечивает более качественный звук и четкое изображение. Подсоединение проводится строго по цветам.
После установки соединительного кабеля между ТВ и плеером обязательно проводим проверку. Если после установки диска появится изображение, значит все сделано правильно.
Возможные проблемы в процессе подключения DVD
Даже разобравшись, как подключить новый DVD к телевизору LG вполне возможно, что в последующем придется столкнуться с определенными проблемами.
- Проверка питания. Если для плеера предусмотрена отдельная розетка, убеждаемся, есть ли в ней напряжение. Обязательно проверяем удлинитель, если он применяется в процессе подключения. Осматриваем вилку и провод, идущий к устройству.
- Определяемся с каналом. Если изображение на экране не появляется, проверяем все доступные каналы и дополнительные. Изучаем настройки, вполне возможно не включен нужный режим приема сигнала. Кстати, можно заглянуть в руководство телевизора, там обязательно будут нужные подсказки.
- Кабель. Проверяем, насколько правильно все подсоединено, соответствует ли цвет штекера разъему. Также провод не должен быть натянут. Даже если он правильно при этом установлен, картинка может идти с помехами. Если есть другой переходной кабель, пробуем им подключить. Вполне возможно штекер пришел в негодность или провод с дефектом.
Если после всех манипуляций, изображение на экране телевизора так и не появилось – значит, технические проблемы с DVD плеером. Нужно посетить сервисный центр, где специалисты проведут диагностику и по необходимости ремонт.
Если после диагностики окажется, что DVD в полном порядке, но подключить его не получается, тогда желательно привлечь специалистов. Хотя подобное случается крайне редко.
В завершение
Подключить DVD плеер к телевизору можно самостоятельно. Процедура довольно простая, с которой справится даже неопытный человек. Устройства отключаются от питания, соединяются специальным переходным кабелем, остается только выбрать источник сигнала на ТВ и запустить диск на плеере. Если вся техника исправная, то процесс подключения займет пять минут вашего личного времени.
Большой экран позволяет полностью погрузиться в фильм или игру. Мы расписали все возможные способы подключения ноутбука к телевизору.
Итак, вы решились перевести изображение с экрана ноутбука на экран телевизора? Тогда вам следует знать, как правильно это сделать. Всего существует четыре способа подключения ноутбука к телевизору, которые зависят от разъемов на устройствах. VGA присутствует практически на всех старых моделях, DVI вы уже практически нигде не найдете, S-Video и HDMI относятся к разъемам, устанавливаемым на достаточно качественных и дорогих устройствах. Также можно передать изображение при помощи Wi-Fi.
Как подключить ноутбук к телевизору через HDMI
[[{«type»:»media»,»view_mode»:»media_large»,»fid»:»18",»attributes»:{«alt»:»»,»class»:»media-image»,»height»:»300",»typeof»:»foaf:Image»,»width»:»450"}}]]
- Для начала соединяем оба наших устройства с помощью кабеля;
- С помощью пульта включаем на телевизоре режим просмотра HDMI, если же портов несколько, то выбираем тот, к которому подключен кабель, то есть порт 1, 2 или 3;
- Включаем ноутбук, после загрузки операционной системы нам необходимо зайти в параметры настройки дисплея и выбрать необходимый вид отображения, также можно увеличить или уменьшить площадь рабочего стола ноутбука до размеров экрана вашего телевизора.
Как подключить ноутбук к телевизору через VGA
[[{«t[[{«type»:»media»,»view_mode»:»media_large»,»fid»:»19",»attributes»:{«alt»:»»,»class»:»media-image»,»height»:»360",»typeof»:»foaf:Image»,»width»:»480"}}]
- Исследуем телевизор на предмет наличия VGA или SKART разъема;
- Конечно, самый простой вариант, это если и на ноутбуке, и на компьютере находятся VGA гнезда. Тогда следует лишь соединить кабелем VGA-VGA оба устройства и на ноутбуке выставить «Вывод на внешний дисплей», который можно найти в «Свойствах дисплея». Но что делать, если на ноутбуке VGA, а на телевизоре SKART разъемы? Тут точно так же все просто: приобретаем в крупном магазине специальный кабель VGA-SKART, соединяем оба устройства, производим те же действия на ноутбуке, что и при подключении VGA-VGA. Не забываем выставить источник видеосигнала с помощью пульта;
- И здесь, на третьем шаге, каждый, кто выводит изображение с ноутбука на экран телевизора, задается вопросом: «А как быть, ведь звука-то нет?» Что тут можно ответить? Приобретаем кабель для подключения внешней акустики (два «тюльпана», продаются абсолютно везде) и организовываем подачу звука через этот самый переходник.
Как подключить ноутбук к телевизору через Wi-Fi
[[{«type»:[[{«type»:»media»,»view_mode»:»media_large»,»fid»:»20",»attributes»:{«alt»:»»,»class»:»media-image»,»height»:»329",»typeof»:»foaf:Image»,»width»:»480"}}]я передачи видеосигнала с ноутбука на телевизор также можно использовать Wi-Fi, делается все очень просто. Нам понадобятся телевизор с возможностью подключения к Wi-Fi роутеру, сам роутер, ноутбук и такая программа как Windows Media Center или любая аналогичная.
- Подключаем телевизор к роутеру, убеждаемся в том что телевизор действительно подключен и может работать;
- Теперь соединяем ноутбук с роутером, так же убеждаемся в работоспособности соединения;
- Открываем Windows Media Center Extender и соединяем его с телевизором.
Готово! Теперь просто передаете файлы в Media Center и программа «запускает» их на большом экране.
А как быть, если вы обладатель телевизора от Apple? Тогда вам понадобится Apple TV – устройство, позволяющее воспроизводить видео в потоковом режиме на экране телевизора. Приставка подключается к телевизору с помощью специального кабеля, далее включается в домашнюю сеть по Wi-Fi. Все, такая простая система поможет вам просмотреть видео на большом экране.
- Не бойтесь подключать к одному ноутбуку сразу несколько телевизоров, ведь современные видеокарты устроены таким образом, что они способны передавать видео сразу на несколько больших экранов без каких-либо заметных недостатков;
- Не переживайте, если вдруг при передаче картинки дисплей ноутбука погаснет, видео все равно будет передаваться телевизору. Все дело в том, что ноутбук просто перешел в режим экономии энергии (это происходит примерно через 15-20 минут после прекращения пользования ноутбуком), особенно если данная функция не отключена в настройках;
- Также неопытные пользователи часто встречаются с проблемой переключения источника видеосигнала на телевизоре. Делается это с помощью пульта, на котором необходимо найти кнопку, отвечающую за это действие. Называется она может как «TV/Video», так и «input» Нажимайте на найденную кнопку несколько раз, пока изображение на экране телевизора не появится картинка с ноутбука;
- При покупке кабеля для соединения ноутбука и телевизора всегда обращайте внимание на наиболее толстый кабель. Пусть он стоит не в пример дороже тонких, зато качество и скорость передачи информации будут гораздо выше, исчезнет риск искажения изображения;
- Если вдруг у вас появится противоположное желание, то есть запись телепередач на жесткий диск ноутбука, то сделать это очень просто: на ноутбук с Windows 7 просто установите программу Slingbox TV;
- Не стесняйтесь пользоваться сразу несколькими переходниками при необходимости. Вопреки распространенному мнению ни один переходник не снижает характеристики передачи информации с одного устройства на другое, лишь корректирует поток данных, оптимизируя его под необходимое гнездо.
Главная и наиболее значимая особенность соединения компьютера и телевизора с помощью RCA-кабеля заключается в том, что нужные разъемы по умолчанию отсутствуют на видеокартах. Несмотря на это ограничение, в дальнейшей инструкции мы расскажем о методах подобного подключения.
Процесс подключения ПК к телевизору данным методом является наименее рекомендованным, так как итоговое качество изображения будет довольно низким. Однако, если прочие интерфейсы на ТВ отсутствуют, вполне можно обойтись и RCA-разъемами.
Шаг 1: Подготовка
Единственный актуальный способ преобразования видеосигнала с компьютера заключается в использовании специального конвертера. Наиболее оптимальным вариантом является переходник «HDMI — RCA» , так как именно этим интерфейсом оснащается подавляющее большинство видеокарт.

Подобные вышеуказанному устройства могут выступать в качестве преобразователя и других разновидностей сигнала, например, «VGA – RCA» . И хотя их стоимость будет несколько ниже, качество сигнала и возможности уступают HDMI.

Исходя из выбранного интерфейса подключения, приобретите кабель, чтобы соединить между собой компьютер и непосредственно сам преобразователь. Это может быть двойной VGA или HDMI.

На телевизорах с возможностью подключения устройств через RCA-кабель присутствует три разъема, каждый из которых отвечает за передачу одного сигнала. Подготовьте провод, имеющий штекеры с такими же цветами:
- Красный – правый звуковой канал;
- Белый – левый звуковой канал;
- Желтый – основной видеоканал.

В некоторых случаях можно обойтись лишь одним видеоканалом, так как передачу звука поддерживает исключительно HDMI.

Примечание: Нужные кабели могут поставляться в комплекте вместе с конвертером.
В случае использования преобразователя видеосигнала, звук с компьютера на телевизор можно передать с помощью кабеля «2 RCA – 3.5 mm jack» . Также можно воспользоваться подходящим переходником.

Вне зависимости от разновидности выбранного конвертера, вам нужно учитывать, что подобное устройство требует отдельного питания. При этом преобразователь «HDMI — RCA» получает нужное количество электроэнергии от ПК напрямую через кабель.

Будьте внимательны, кабель для прямой передачи сигнала, например, «HDMI — RCA» или «VGA — RCA» не подойдет для решения поставленной задачи.
Шаг 2: Подключение
Процесс подключения мы рассмотрим на примере двух различных преобразователей, предназначенных для конвертации HDMI и VGA-сигнала в RCA. Упомянутые далее конвертеры отлично подойдут для соединения не только ПК и ТВ, но и некоторых других устройств.
HDMI – RCA
Данный способ подключения подразумевает наличие специального преобразователя, конвертирующего HDMI-сигнал в RCA.
После проделанных действий на экране телевизора должно будет отобразиться изображение с компьютера.
VGA – RCA
Не забывайте при использовании преобразователя смотреть на обозначения у каждого разъема. В противном случае из-за неправильного подключения видеосигнал не будет передан.

После передачи видеосигнала, нужно сделать аналогичное с аудипотоком.
2 RCA — 3.5 mm jack
Теперь можно переходить к детальной настройке телевизора в качестве монитора.
Шаг 3: Настройка
На работу подключенного телевизора вы можете воздействовать через различные параметры как на самом компьютере, так и на преобразователе. Однако улучшить итоговое качество невозможно.
Телевизор

Конвертер

Компьютер

После правильного подключения и настройки телевизор станет отличным дополнением для основного монитора.
В отличие от беспроводного соединения, подключение ноутбука к телевизору через кабель обеспечивает бесперебойную передачу данных, что особенно удобно для синхронизации действий между устройствами во время компьютерной игры или серфинга в интернете. Но различные типа сигнала - цифровой или аналоговый могут иметь существенное различие в качестве изображения и звука.
Наиболее предпочтительным считается . Этот современный интерфейс гарантирует самое высокое качество цифрового сигнала.
В старых телевизорах разъем HDMI отсутствует, поэтому для них приходится использовать другие виды соединений. Ниже мы расскажем, как подключить ноутбук к телевизору через кабель VGA, S-Video, тюльпаны (RCA) и прочие распространенные интерфейсы.
Внимание! Все подключения кабелей следует производить при отключенном питании телевизора и ноутбука во избежание перегорания портов.
Подключение ноутбука к телевизору через VGA
Этот знакомый всем пользователям ПК интерфейс передает только аналоговый видеосигнал и не предназначен для звука. Разъем такого типа относится к семейству D-Sub, которое на протяжении многих лет было наиболее популярным в компьютерной технике и широко используется до сих пор.
Чтобы подключить ноутбук к телевизору через VGA кабель, необходимо:

Вывод звука
При таком типе соединения звук воспроизводится динамиками ноутбука или подключенными к нему внешними колонками. Также можно передать звук с аудиовыхода ноутбука на телевизор отдельным кабелем.
Подключение ноутбука к телевизору через DVI
DVI обеспечивает передачу цифрового, т. е. более качественного видеосигнала, но также как и VGA не поддерживает звук. При отсутствии DVI порта на ноутбуке можно использовать переходник VGA-DVI.

В зависимости от доступного разрешения экрана, частоты и количества каналов разъемы DVI разделяют на несколько видов, но наиболее актуальными являются эти два:
- DVI-D Dual Link. Имеет два цифровых канала, поддерживает разрешение от 1920*1080 до 2560*1600 и частоту от 60 до 120 Гц. Подходит для телевизоров с большим экраном.
- DVI-I Dual Link. Имеет один аналоговый и два цифровых канала, что позволяет передавать на экран телевизора изображение формата 3D.
Сравнительные характеристики различных типов DVI и внешний вид разъемов приведены в таблице:

Подключить ноутбук к телевизору через DVI можно по инструкции, описанной для VGA. Только в качестве источника сигнала в настройках телевизора необходимо выбрать DVI.
Вывод звука
Как и VGA, интерфейс DVI не поддерживает передачу аудиосигнала. Для вывода звука на телевизор следует приобрести кабель MiniJack со стандартными штекерами 3.5 мм, которые подключаются в соответственные разъемы ноутбука и телевизора. Также существует кабель DVI, совмещенный с миниджеком.

Подключение ноутбука к телевизору через «тюльпаны»
Кабель RCA, более известный в народе как «тюльпан» или «колокольчик» является стандартным для большинства моделей телевизоров. Однако в современных ноутбуках такой интерфейс уже давно не используется. Предлагаемые на рынке дешевые переходники VGA-RCA, по сути, бесполезны из-за принципиальной разницы в типе сигнала. Поэтому перед тем как подключить ноутбук к телевизору через «тюльпаны», следует приобрести специальный конвертер, преобразующий цифровые данные с ноутбука в приемлемый для старого телевизора аналоговый сигнал.

Чтобы подключить ноутбук к телевизору через RCA, необходимо:
- Соединить кабелем HDMI разъем ноутбука с аналогичным разъемом на конвертере.
- Соединить аудио и видеовходы телевизора и конвертера «тюльпанами».
- Произвести настройку ноутбука и телевизора по инструкции, описанной выше (для VGA). В качестве источника сигнала указать AV или «Аналоговый».
Вывод звука
При таком типе соединения аналоговый звук передается на динамики телевизора по композитному RCA кабелю.
Подключение ноутбука к телевизору через S-Video
Компонентный аналоговый интерфейс S-Video предназначен для передачи раздельного видеосигнала. Качество изображения при этом довольно низкое, так что данный разъем используется крайне редко, хотя присутствует на многих телевизорах и ноутбуках.

Подключение ноутбука к телевизору через S-Video происходит аналогично всем описанным интерфейсам, но в качестве источника сигнала следует указать «Компонентный».
Вывод звука
Передачу аудиосигнала данный интерфейс не поддерживает. При наличии ТВ разъема SCART передать звук с ноутбука на телевизор можно через специальный переходник, который сочетает в себе входы для S-Video и композитного RCA кабеля:

Проблемы вывода изображения или звука с ноутбука на телевизор
| Описание проблемы | Возможные причины |
|---|---|
| Ноутбук не видит телевизор и наоборот |
|
| Нет изображения на телевизоре | |
| Изображение занимает только часть экрана, мерцает либо периодически пропадает. | В настройках ноутбука выбрано неподходящее к телевизору разрешение или частота экрана. |
| Отсутствует звук на телевизоре |
|
Существует несколько причин, по которым требуется использовать телевизор в виде дополнительного монитора. Наиболее распространенные – это просмотр фотографий или фильмов в хорошем качестве. Телевизор также можно использовать в виде игрового монитора. Выделяют разные способы, как подключить ноутбук к телевизору. Выбор подходящего способа зависит от модели телевизора и ноутбука, а разделяются они на основные виды: Scart, RCA, S-Video, Wi-Fi, DVI, VGA и HDMI. Для выбора подходящего способа необходимо со всеми подробно ознакомиться.
Давайте рассмотрим, как подключается ноутбук к телевизору через HDMI.Этот способ считается наиболее доступным и легким, особенно, если данный кабель имеется у вас. Если кабеля у вас нет, то в магазинах есть много вариантов, продаются даже позолоченные. Тип разъема удобен не только простотой подключения, но и тем, что обеспечивает использование максимального разрешения телевизора.
Данный видеовыход пользователи легко найдут на собственном ноутбуке, если он новый, выпущен за последние 2 – 3 года и не относится к категории бюджетных моделей. Следующим шагом, как ноутбук подключить к телевизору по hdmi, будет поиск соответствующего разъема на ТВ. Если интерфейс не будет обнаружен, то кроме самого кабеля, потребуется приобрести переходники для различных видов разъемов или нужно применять иной тип подключения. Если интерфейс имеется, то кабелем соединяем устройства и переходим к программной части инструкции, как подключить к телевизору ноутбук через hdmi.
К меню управления экранами (мониторами) в ноутбуке можно перейти, если правой клавишей мышки кликнуть в рабочем столе на свободное пространство, а потом выбрать раздел «Разрешение экрана». Будет открыто окно, где можно подобрать метод применения дополнительного экрана. Выделяют следующие варианты, как подключают ноутбуки к телевизору hdmi:
- «Клонирование» изображения. На телевизоре и на ноутбуке будет демонстрироваться идентичная картинка.
- Телевизор исполняет роль 2-го монитора. Пользователь сможет смотреть фильм по телевизору, и одновременно продолжать работать на ноутбуке.
- Единое пространство в виде двух экранов, рабочий стол расширится.
- В зависимости от используемого программного обеспечения видеокарты возможны иные варианты.
В данной вкладке пользователь может не только подключить ноутбук к телевизору, но и настроить требуемое разрешение видео для отображения на ТВ. Для этого варианта подключения максимальный показатель разрешения составляет 1920х1080 точек, что является Full HD разрешением.
Что делать, если в телевизоре не видно ноутбук по hdmi? Настроить телевизор намного проще, чем ноутбук. Достаточно в программном меню выбрать источник входящего сигнала. В данном случае выбирается вход HDMI. В зависимости от того, как оснащен телевизор, интерфейсов может быть несколько, а обозначаются они цифрами 1, 2 и т.д.
Еще одна возможность подключить ноут к TV, это использовать переходник HDMI-RCA. Ниже видео как это сделать и ссылка, если появиться желание его приобрести.
Просмотреть информацию и отзывы по переходнику на АлиЭкспресс .
Выход VGA
Способ подключения ноутбука к телевизору через vga является актуальным, если на телевизоре имеется данный интерфейс. Разъем VGA есть почти в каждом ноутбуке. Если в телевизоре такой разъем имеется, то подключить ноутбук к телевизору можно с помощью обычного кабеля к монитору для персонального компьютера. Если в телевизоре такой разъем отсутствует, то VGA ноутбук к ТВ подключается через специальные кабели-переходники (VGA-RCA, VGA-HDMI, VGA-SCART).
Такое подключение ноутбука к телевизору имеет особенность. Интерфейс VGA способен передавать только видеосигнал. Чтобы обеспечить передачу звукового сигнала на телевизионные колонки, нужно применять дополнительный кабель или использовать акустику ноутбука. Тип подключения отлично подойдет для просмотра фото на большом телевизионном экране. Разрешение будет не больше 1600х1200 пикселей. Если в компьютерные игры вы играете в наушниках, то про можно не беспокоиться про наличие аудиокабеля.
Данный интерфейс встречается даже на нетбуках, имеющих диагональ экрана 10 дюймов. Просмотр фильмов на таком мониторе будет не комфортным, поэтому можно подключить ноутбук к телевизору по VGA кабелю. Желательно и звук передавать на телевизионные колонки, но существуют модели нетбуков с довольно мощным аудиовыходом.
DVI
Разъем является приемником предыдущего варианта. Имеет цифровой более современный видеовыход/вход. С данным интерфейсом ситуация наоборот, он присутствует часто в телевизорах, почти всего на персональных компьютерах, но на ноутбуки его добавляют очень редко. Осуществить подключение ноутбука к телевизору через кабель DVI можно при помощи дешевого переходника и DVI кабеля. Таким образом, разрешение на телевизионном экране можно увеличить до 1920х1080 пикселей. Если используется более редкая разновидность разъема Dual Link DVI-I, то можно получить разрешение 2500х1600. Подобрать телевизионную матрицу с данными показателями сложно. Отвечая на вопрос, как выводится звук с ноутбука на телевизор по DVI, следует отметить необходимость использования дополнительных проводов для акустики.
RCA и S-Video
Данные способы можно объединить в группу к маловероятным. Разъемы довольно распространены, но только на старой технике. На ноутбуках они почти не встречаются. Этот вариант можно применять только в случае, если иных возможностей не осталось. Для подключения следует использовать конвертеры и переходники.
На устаревший телевизор вывести изображение с ноутбука можно только путем использования RCA («тюльпана»). Так как на портативной технике подобные видеовыходы являются редкостью, то потребуется переходник VGA-RCA. Приобрести переходничок можно на АлиЭкспресс .
SCART
Данный универсальный интерфейс имеется в старых и современных телевизорах. Он способен передавать видео и звук отличного качества. Применять этот способ подключения ноутбука к телевизору нужно только через соответствующий переходной кабель. В ноутбуках SCART интерфейс не встречается. Наиболее распространенный вариант – VGA-Scart , причем в комплекте предусматривается аудиокабель, чтобы выводить звук из ноутбука на телевизор. К телевизору десятилетней давности способ поможет подключить ноутбук. Для современных моделей лучше использовать способы с HDMI или Wi-Fi подключением.
Wi-Fi
Рассмотрим наиболее удобный вариант, как подключают ноутбуки к телевизору через wifi. Так можно избавиться от проводов, а воспроизводить медиафайлы напрямую с ТВ по технологии DLNA. Располагать ноутбук можно даже в другой комнате. Здесь главное, чтобы он был включен с активированным Wi-Fi. Потребуется сделать настройки доступа к нужным папкам.
Это позволит не только просматривать фото и видео, но и прослушивать имеющуюся аудиоколлекцию. Способ будет особо актуальным, если к телевизору подсоединена Hi-Fi-акустика.
Реализовать способ подключения ноутбука к телевизору через wifi необходимо с помощью роутера. К устройству подключается ноутбук и телевизор, после чего с использованием телевизионного пульта можно с удобством просматривать фильмы, которые находятся в удаленном устройстве. Производителями создан специальный софт, позволяющий быстро решить проблему с подключением ноутбука к телевизору через wifi. Компания LG предусмотрела для этого Smart Share, Самсунг – AllShare, Сони – VAIO Media Server. Так можно подключить не только ноутбук, но и смартфоны, иные устройства со встроенным Wi-Fi.
Если у вашего телевизора отсутствует встроенный вай-фай, то необходимо приобрести внешний адаптер. Важно, модули от различных производителей не являются взаимозаменяемыми, поэтому нужно подбирать под свою модель и конкретный бренд. Если телевизор не видит ноутбук, то подключить его нужно, как и иное любое беспроводное изделие. Для этого выбираем соответствующие пункты в «Настройках сети» или в «Сети».
Беспроводной монитор
С помощью проводов вы можете решить вопросы, как подкуются ноутбуки к телевизору, для онлайн или компьютерных игр. Пока не все так хорошо с использованием беспроводных технологий. В большинстве телевизоров со встроенной функцией Smart TB (выпущенных после 2013 года) имеется поддержка технологии Miracast или Intel WiDi, но и ее еще рано использовать для игр. Суть технологии заключается в возможности передавать с экрана ноутбука картинку на телевизор путем беспроводного соединения Wi-Fi.
К основному минусу относится задержка. Согласно технологии, с монитора картинка будет сжиматься, и передаваться на ТВ по беспроводной сети. Это происходит довольно быстро. Для просмотра фото, видео, серфинга в интернете, скорости достаточно. При активных играх задержка становится более заметной, на экране будут появляться легкие подтормаживая. Из-за этого геймерам придется использовать провода.
Для применения «ВиДи» или «Интел Миракаст» не достаточно только встроенной поддержки данной технологии в адаптере или ТВ. Необходимо, чтобы ноутбук работал на «Интел» платформе последних поколений. Иные платформы просто не поддерживаются.
Выводы
Их вышеперечисленной информации, как подключают ноутбук к плазменным телевизорам и жк версиям, можно для лучшего восприятия составить сокращенную инструкцию:
- Определяем имеющиеся видеовыходы на ноутбуке.
- Отмечает видеовходы на ТВ.
- Совмещаем полученную информацию для определения типа подключения.
- Делаем ревизию своих переходников и кабелей. При необходимости приобретаем новые.
- Выбираем на телевизоре источник видео и настраиваем на ноутбуке программную часть.
- Затрачиваем на настройку время, зато запускаем беспроводную связь.
- Получаем итоговый результат.
Существует закономерность, согласно которой, чем новей техника, тем легче подключить ее между собой. Если пользователя больше интересует качество картинки (игры, фильмы с высокой детализацией), то стоит выбрать подключение HDMI. Если на первом месте оперативность и удобство, то подойдет соединение Wi-Fi.