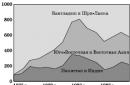Windows 7 предлагает нам несколько вариантов. Правда, здесь существует два пути: изменение раскладки клавиатуры или языка интерфейса. Нужно сказать, что это довольно легкое дело, которое можно воплотить в жизнь разными способами. Мы рассмотрим каждый из них.
Клавиатура
Что ж, если вы задумались, как поменять язык на компьютере, Windows 7 поможет вам в этом. Можно начать с наиболее распространенного способа. Речь идет об использовании клавиатуры. Если точнее — горячих клавиш. После того как вы нажмете некую комбинацию, совершится переключение. Давайте посмотрим, как это можно сделать.
Если вы думаете о том, как поменять язык ввода на компьютере, то нажмите сочетание Shift + Alt. Как правило, данные кнопки смогут помочь осуществить задумку. Не сработало? Тогда попробуйте Shift + Ctrl. При этом следует учитывать, что использовать надо только клавиши с левой стороны клавиатуры. На правых "дубликатах" этот трюк не пройдет. Правда, не всегда данный вариант удобен. Можно воспользоваться еще несколькими способами переключения. Какими именно? Сейчас мы в этом разберемся.
В трее
Мы уже познакомились с наиболее распространенным способом смены раскладки на клавиатуре (при помощи горячих клавиш). Правда, как уже говорилось, не всех он устраивает. Иногда (в крайне редких ситуациях) данный ход не работает. Тогда на помощь приходят другие способы. Сейчас мы рассмотрим, как поменять язык на компьютере. Windows 7 предлагает нам еще парочку вариантов.

Например, вы можете воспользоваться мышью и системным треем. Посмотрите на панель задач, в ее правый нижний угол. Там, около разных значков трея, должно быть маленькое "окошечко". В нем, как правило, отображается несколько букв. Ru — если вы пишете на русском, и En — если на английском. Хотите знать, как поменять язык на компьютере (Windows 7, XP или любой другой версии ОС)? Тогда подведите курсор мыши к буквам и нажмите на устройстве левую кнопку. Перед вами появится маленький список возможных действий. В нем вы увидите галочку напротив той раскладки, которая у вас установлена в данный момент. Для того чтобы изменить ее, просто щелкните мышкой по нужной строчке. После этого буквы на панели задач сменятся. Чтобы избавиться от "списка", просто нажмите мышкой в любом месте. Вот и все. Ничего сложного или требующего особых знаний.
Панель управления
Что ж, есть и еще один довольно интересный вариант развития событий. Он помогает тогда, когда предыдущие способы не сработали (редко, но такое случается). Речь идет о смене раскладки при помощи "Панели управления".
Хотите знать, как поменять язык ввода на компьютере? Тогда откройте "Пуск" и перейдите в "Панель управления". Теперь посмотрите на открывшийся список. Найдите там "Часы, язык и регион". Кликните по "Региональным стандартам". После этого останется осуществить всего лишь несколько простых движений.
Перед вами выскочит окно с несколькими закладками. Требуется перейти в "Языки и клавиатура", а затем щелкнуть по "Изменить раскладку". Далее появится окно, в котором требуется выбрать одну из доступных раскладок. Сохраните изменения — можете закрывать все, что только было открыто. Посмотрите, все ли вышло — для этого опустите взгляд на трей и буквы около него. Если они изменились — все получилось. Нет? Тогда попробуйте снова.

Система
Что ж, есть и еще один пункт, который мы не рассмотрели. Это вопрос о том, как изменить язык Windows. То есть, системный. Существует несколько вариантов. Первый — это через те же "Региональные стандарты". Перейдите в ту же вкладку, что и при смене языка, но теперь стоит кликнуть по "Выберите язык системы". В появившемся окне щелкните по нужной строчке и сохраните изменения.
Второй способ — это смена языка после обновления. Зайдите в "Центр обновлений", а затем загрузите себе необходимую раскладку. После того как она загрузится, вам будет предложено совершить замену настроек автоматически. Не отказывайтесь от этого. Компьютер попросит перезагрузиться, после чего система изменит язык интерфейса. Вот и все.
Доброго всем дня!
Казалось бы, такая мелочь - переключить раскладку на клавиатуре, нажать две кнопки ALT+SHIFT, но сколько же раз приходиться перепечатывать слово, из-за того, что раскладка не поменялась, или забыл нажать вовремя и поменять раскладку. Думаю, что со мной согласятся даже те, кто много печатает и освоил «слепой» метод набора на клавиатуре.
Наверное, в связи с этим в последнее время достаточно популярны утилиты, которые позволяют менять раскладку клавиатуры в автоматическом режиме, то есть на лету: вы печатаете и не задумываетесь, а программа-робот поменяет вовремя раскладку, причем попутно исправит ошибки или грубые опечатки. Именно о таких программах я и хотел упомянуть в этой статье (кстати, часть из них уже давно стали незаменимыми для многих пользователей)…
Punto Switcher
Без преувеличения эту программу можно назвать одной из лучших в своем роде. Практически на лету меняет раскладку, а так же исправляет неправильно набранное слово, исправляет опечатки и лишние пробелы, грубые ошибки, лишние заглавные буквы и прочее.
Так же отмечу потрясающую совместимость: программа работает практически во всех версиях Windows. У многих пользователей эта утилита - первая, что они устанавливают на ПК после установки ОС Windows (и в принципе, я их понимаю!).
Добавьте ко всему прочему обилие опций (скриншот приведен выше): можно настроить практически каждую мелочь, выбрать кнопки переключения и исправления раскладок, настроить внешний вид утилиты, настроить правила для переключения, указать программы, в которых не нужно переключать раскладку (полезно, например, в играх) и т.д. В общем, моя оценка - 5, рекомендую к использованию всем без исключения!
Key Switcher
Весьма и весьма не плохая программа для авто-переключения раскладки. Что больше всего подкупает в ней: удобство работы (все происходит автоматически), гибкость настроек, поддержка 24 языков! К тому же утилита бесплатна для индивидуального использования.
Работает практически во всех современных версиях Windows.
Кстати, программа довольно неплохо исправляет опечатки, исправляет случайные двойные заглавные буквы (часто пользователи не успевают отжать клавишу Shift при наборе текста), при изменении языка наборе - утилита покажет иконку с флагом страны, чем известит пользователя.
В общем, пользоваться программой комфортно и удобно, рекомендую к ознакомлению!
Keyboard Ninja
Одна из известнейших утилит для автоматической смены языка раскладки клавиатуры при наборе текста. Легко и быстро правит набираемый текст, благодаря чему экономит ваше время. Отдельно хотелось бы выделить настройки: их достаточно много и программу можно настроить, что называется, «под себя».
Окно настроек Keyboard Ninja.
Основные возможности программы:
- авто-исправление текста, если вы забыли переключить раскладку;
- замена клавиш для переключения и смены языка;
- перевод русскоязычного текста в транслит (иногда очень полезная опция, например, когда вместо русских букв ваш собеседник видит иероглифы);
- оповещение пользователя о смене раскладки (не только звуком, но и графически);
- возможность настройки шаблонов для автоматической замены текста при наборе (т.е. программу можно «обучать»);
- извещение звуком о переключении раскладки и наборе текста;
- исправление грубых опечаток.
Подводя итог, программе можно поставить твердую четверку. К сожалению, есть у нее один минус: она давно не обновлялась, и, например, в новой Windows 10 часто начинают «сыпаться» ошибки (хотя у некоторых пользователей нет проблем и в Windows 10, так что здесь, кому как повезет)…
Arum Switcher
Очень умелая и простая программа для быстрого исправления текста, который вы набрали не в той раскладки (на лету она переключать не может!). С одной стороны утилита удобна, с другой может многим показаться не такой функциональной: ведь автоматического распознавания набираемого текста нет, а значит в любом случае приходится использовать «ручной» режим.
С другой стороны, не во всех случаях и не всегда нужно сразу же переключать раскладку, иногда это даже мешает, когда хочешь набрать что-то нестандартное. В любом случае, если вас не устроили предыдущие утилиты - попробуйте эту (надоедает она, точно, меньше).
Кстати, не могу не отметить одну уникальную особенность программы, который нет в аналогах. Когда в буфере обмена оказываются «непонятные» символы в виде иероглифов или знаков вопросов, в большинстве случаев эта утилита может исправить их и, когда вы вставите текст, он будет в нормальном виде. Правда, удобно?!
Anetto Раскладка
Сайт: http://ansoft.narod.ru/
Достаточно старая программа для переключения раскладки клавиатуры и изменения текста в буфере, причем последний вы сможете посмотреть как будет выглядеть (см. пример ниже на скриншоте). Т.е. можно выбрать не только смену языка, но и регистра букв, согласитесь иногда очень полезно?
Из-за того, что программа довольно давно не обновлялась, в новых версиях Windows могут наблюдаться проблемы с совместимостью. Например, у меня на ноутбуке утилита работала, но работала не со всеми возможностями (не было авто-переключения, остальные же опции работали). Так что, порекомендовать ее могу тем, у кого старые ПК со старым софтом, остальным же, думаю, она не подойдет…
На этом у меня сегодня все, всем удачного и быстрого набора текста. Всего хорошего!
Операционные системы стараются быть максимально удобными пользователям, поэтому для многих процессов есть собственные параметры автоматизации. Для ввода текста с клавиатуры тоже есть свой автоматический режим, хоть это и основной способ управления. Что это даёт?
В автоматическом режиме не нужно постоянно переключать раскладку, если, к примеру, в рабочем окне браузера нужен один язык, а в остальных вкладках другой.
Также автопереключение языка на клавиатуре срабатывает при переходе из программы в программу. Особенно пригождается эта функция, когда пользователь не умеет печатать быстро. А вам хочется улучшить свои показатели в скорости набора текста? .
Особенности разных операционных систем
Если в вашем компьютере языковые параметры для каждого приложения не соблюдаются, их можно легко настроить. В большинстве операционных систем, даже новых, как windows 10, предусмотрены средства управления раскладкой.
Но найти их не всегда легко. Например в windows XP достаточно щелкнуть по значку раскладки на панели правой кнопкой. В открывшимся меню нужно выбрать пункт автопереключение.
А в восьмой операционке от майкрософт, как и в предыдущей, под номером 7, настройки отыскать несколько сложнее. В разделе языки нужно выбрать пункт дополнительные параметры, среди которых есть меню переключения методов ввода.

Там уже можно будет выбрать параметр ввода для каждого приложения - разрешить или нет, отметив свой выбор галочкой. В mac OS найти эти настройки проще, в разделе «клавиатура».

У Word свои правила

Множество других возможностей настроить свою систему и повысить продуктивность работы можно найти в курсе Евгения Попова . Только не забывайте, что программы не способны всегда правильно определять намерения пользователя.

Поэтому не стоит перекладывать всю ответственность за правильность текста на них. Например при вводе пароля такие программы часто вносят исправления, не позволяя написать его правильно.
Подписывайтесь на мой блог. Список интересных статей постоянно пополняется, не пропустите обновления. В моей группе Вконтакте отслеживать свежие обновления ещё проще, добавив её в список своих групп.
Иногда могут возникнуть ситуации, когда на компьютере необходимо набрать какой-то определенный текст или сообщение, а воспользоваться клавиатурой нет возможности, например, если она сломалась. Не спешите бежать к соседу или другу за клавиатурой. Операционная система Windows предусмотрела набор текстов с помощью экранной клавиатуры. Экранный ввод очень похож на использование простой клавиатуры, но иногда у вас могут возникнуть проблемы с применением различных комбинаций, для примера, как на экранной клавиатуре поменять язык. В этой статье я покажу 2 способа, как поменять раскладку клавиатуры, если вам не подойдет первый, то можете воспользоваться вторым способом.
Чтобы приступить к процессу смены языка, давайте разберемся, каким образом меняется раскладка в обычном компьютере или ноутбуке . Если вы знаете, как это делается, смело переходите к следующему абзацу. Узнать способ изменения языка возможно через настройку «Язык и региональные стандарты», которая находится в панели управления. В открывшемся окне перейдите во вкладку «Переключение клавиатуры», в которой и будет написано, какие клавиши используются для смены языка в вашем компьютере или ноутбуке. Обратить надо внимание на столбец «Сочетание клавиш» в строке «Переключить язык ввода».
Если вам надо назначить другие клавиши, то нажмите кнопку «Сменить сочетание клавиш…».
Итак, мы с вами выяснили, какие клавиши служат для смены языка в вашем устройстве. Теперь откроем нужную программу – экранную клавиатуру.
Чтобы запустить программу для ввода текста с экрана, перейдите в меню «Пуск» — «Все программы» — «Стандартные» — «Специальные возможности» и кликните на пункт «Экранная клавиатура».
 Изменения языка с помощью экранной клавиатуры
Изменения языка с помощью экранной клавиатуры
Теперь, когда вы знаете, каким способом изменяется язык ввода и запускается сама программа, можно сменить раскладку и на экранной клавиатуре. Для этого в программе экранной клавиатуры нажмите сначала первую клавишу из сочетания, а затем вторую. Обе кнопки подсветятся, но смена языка не произойдет.
Для окончательного завершения смены языка снова нажмите какую-нибудь клавишу из сочетания. Для примера, если для смены раскладки вы используете сочетание «ALT слева+SHIFT », то для смены языка нажмите сначала ALT слева, затем SHIFT, а потом снова SHIFT или ALT слева.
Используем значок языка в трее
Выше мы рассмотрели, как на экранной клавиатуре поменять язык, когда задействована сама экранная клавиатура, но есть способ и проще. Найдите в трее значок языковой панели (на нем отображены буквы «RU» или «EN») и щелкните по нему левой кнопкой мыши. Откроется окошко, в котором вы можете щелчком мыши сменить раскладку клавиатуры.
 Соглашусь с тем, что набирать текст при помощи экранной клавиатуры крайне неудобно. Но ведь не так уж часто приходиться это делать. Если у вас возникли проблемы с настоящей клавиатурой, а написать текст нужно срочно, то экранный ввод может вас выручить в этой ситуации.
Соглашусь с тем, что набирать текст при помощи экранной клавиатуры крайне неудобно. Но ведь не так уж часто приходиться это делать. Если у вас возникли проблемы с настоящей клавиатурой, а написать текст нужно срочно, то экранный ввод может вас выручить в этой ситуации.
Кстати, заметил небольшую ошибку, когда делал смену языка в экранной клавиатуре. Чтобы сменить язык надо как бы два раза быстро нажимать последнюю клавишу. Например, ALT слева, затем SHIFT + сразу SHIFT или наоборот.
Punto Switcher - программа для автоматического переключения раскладки клавиатуры. Программа следит за правильностью раскладки клавиатуры при наборе текста на компьютере, а в случае необходимости, автоматически заменяет раскладку клавиатуры.
Многим знакома ситуация, когда при наборе текста на клавиатуре, пользователь забыл поменять раскладку клавиатуры, например, с английского на русский язык. Пользователь вводит слово «привет» думая, что набирает текст в русской раскладке, а на самом деле вводится это слово «ghbdtn» в английской раскладке клавиатуры. Программа Punto Switcher поймет, что пользователь ошибся, и переключится на правильную раскладку клавиатуры.
Основные возможности бесплатной программы Punto Switcher:
- автоматическое переключение клавиатуры
- автозамена
- исправление выделенного текста и текста в буфере обмена
- звуковое оформление
- переключение раскладки клавиатуры с помощью горячих клавиш
- ведение Дневника, в котором сохраняется весь набранный текст
- сохранение в буфере обмена 30 последних текстов
В программе Punto Switcher вы можете не только исправлять раскладку и регистр, но и выполнять следующие действия: проверять орфографию, производить транслитерацию, очищать выделенный текст от форматирования и т. д.
При переключении раскладки, и в некоторых других случаях, Пунто Свитчер, подает звуковой сигнал, оповещая вас об этих действиях.
Вы можете скачать бесплатную программу Punto Switcher с официального сайта Яндекса - производителя данного приложения.
punto switcher скачать
Настройки Punto Switcher
Войти в настройки программы Пунто Свитчер можно будет из области уведомлений. После клика правой кнопкой мыши по значку программы, выберите в контекстном меню пункт «Настройки».
После этого будет открыто окно «Настройки Punto Switcher». Настройки программы размещены в нескольких разделах:
- Общие - здесь вы можете настроить общие правила для работы программы
- Горячие клавиши - вы можете настроить горячие клавиши для более удобного управления программой
- Правила переключения - здесь вы можете настроить программу, в каких случаях следует переключать раскладку клавиатуры, а в каких это делать не нужно
- Программы-исключения - вы можете добавить в список программы, в которых нужно будет отключить автоматическое переключение раскладки клавиатуры
- Устранение проблем - здесь вы можете добавить некоторые дополнительные настройки при возникновении проблем
- Автозамена - в этом разделе вы можете задать сокращения, которые будут автоматически заменяться полными словами
- Звуки - здесь расположены настройки озвучивания для действия и событий в программе Punto Switcher
- Дневник - вы можете сохранить всю текстовую информацию, набранную на клавиатуре
Подробнее о работе с Дневником Punto Switcher, вы можете прочитать , в специальной статье на моем сайте.
Программа предлагает несколько вариантов горячих клавиш для переключения раскладки. В разделе «Общие» вы можете активировать пункт «Переключать по:», а затем выбрать горячие клавиши для быстрого переключения раскладки клавиатуры. Программа Пунто Свитчер реагирует на быстрые нажатия клавиш для того, чтобы избежать конфликта с обычными системными сочетаниями.
Выполнять какие-либо действия при помощи программы Punto Switcher можно при помощи горячих клавиш, или включая необходимые функции, после клика по значку программы из области уведомлений.

Здесь можно будет быстро изменить некоторые настройки программы: включить или выключить автопереключение, звуковые эффекты, в буфере обмена можно будет: изменить раскладку, транслитерировать, проверить орфографию, посмотреть историю, дополнительно можно будет включить ведение дневника, посмотреть дневник, составить список автозамены, отправить выделенный текст в Twitter, посмотреть системные свойства, преобразовать числа в текст.
При помощи программы вы можете найти необходимую информацию на внешних ресурсах в интернете. Выберите в контекстном меню пункт «Найти», а затем определитесь с местом для поиска нужной информации.

Исправление ошибок при наборе текста в Punto Switcher
При наборе слов, которые имеют невозможные сочетания букв в русском или английском языках, программа Punto Switcher автоматически переключит раскладку клавиатуры. Далее вы будете набирать текст уже на правильном языке.
В более простых случаях программа меняет раскладку после нескольких введенных букв, в более сложных случаях, слово поменяется лишь после полного ввода, после нажатия на пробел.
Вы можете вручную отменить переключение раскладки клавиатуры на последнем введенном слове. Допустим, в русском тексте будут какие-то английские слова, которые программа захочет переделать в русские, или допустили опечатку. Для этого необходимо будет нажать на клавишу «Pause/Break» (Break). Можно также будет выделить текст и изменить язык ввода, при помощи этой очень полезной клавиши. В этом случае, раскладка изменяется также при помощи клавиш «Shift» + «Pause/Break» (Break).
Запомните эту «волшебную» клавишу, она часто будет вас выручать при вводе текста.
- Pause/Break (Break) - с помощью этой клавиши можно будет принудительно изменить язык ввода последнего слова, или выделенного текста.
При вводе аббревиатур, которые не подчиняются правилам, возможны ошибки в переделке данных слов. Вы можете отключить в настройках программы исправление аббревиатур. В разделе «Общие», во вкладке «Дополнительные» можно будет снять флажок напротив пункта «Исправлять аббревиатуры». Впрочем, это делать необязательно, так как при неверно введенной аббревиатуре, вы можете нажать на клавишу «Pause/Break» для того, чтобы исправить это слово.
На многих ноутбуках нет клавиши «Pause/Break». Что делать таким пользователям?
Замена клавиши Break на другую клавишу на ноутбуке
Если на вашем ноутбуке нет клавиши «Pause/Break», то вместо нее Яндекс предлагает использовать клавишу «F11». Вы можете выбрать любые другие клавиши.
В настройках Punto Switcher войдите в раздел «Горячие клавиши». Выделите действие, которое необходимо будет изменить. В нашем случае, это замена клавиши «Break» (Pause/Break). Нажмите на кнопку «Назначить…».
В окне «Выбор комбинации клавиш», активируйте пункт напротив поля ввода, кликните в поле кнопкой мыши, а затем нажмите на клавиатуре на нужную клавишу, или сразу несколько клавиш. После этого нажмите на кнопку «ОК», комбинации клавиш будут изменены.
Вместо клавиши «Break», я выбрал клавишу «F11».

Как видно на этом изображении, я изменил клавишу «Break» на «F11» в настройках горячих клавиш.

Изменение регистра, транслитерация, проверка орфографии
Для изменения регистра программе есть сочетание клавиш «Alt» + «Pause/Break». Вам нужно будет выделить текст, а затем нажать на данные клавиши клавиатуры. В результате, все прописные буквы станут ЗАГЛАВНЫМИ, а заглавные буквы, наоборот прописными.
Для изменения транслитерации, то есть для перевода букв русского текста в латинские буквы, или наоборот, можно будет использовать сочетание клавиш «Alt» + «Scroll Lock». Например, если вам необходимо переделать слово «спасибо» в слово, написанное латинскими буквами «spasibo».
Выделите нужное слово или текст, а затем нажмите на это сочетание клавиш. Выделенный текст будет записан латинскими, или русскими буквами (если производится обратная транслитерация).
Пока нет правил единой русской транслитерации, поэтому переделка текста будет происходить по правилам Яндекса.
С помощью Punto Switcher можно будет проверить орфографию в буфере обмена. Для этого кликните по иконке программы в области уведомлений. В контекстном меню сначала выберите пункт «Буфер обмена», а затем пункт «Проверить орфографию».

Теперь вы можете вставить текст из буфера обмена в документ, в свою переписку, или в другое место.
Выводы статьи
Бесплатная программа Punto Switcher от Яндекса, автоматически меняет раскладку клавиатуры, производит исправления в набранном тексте, производит автозамену, транслитерацию, проверку орфографии, сохраняет набранные данные в дневнике.